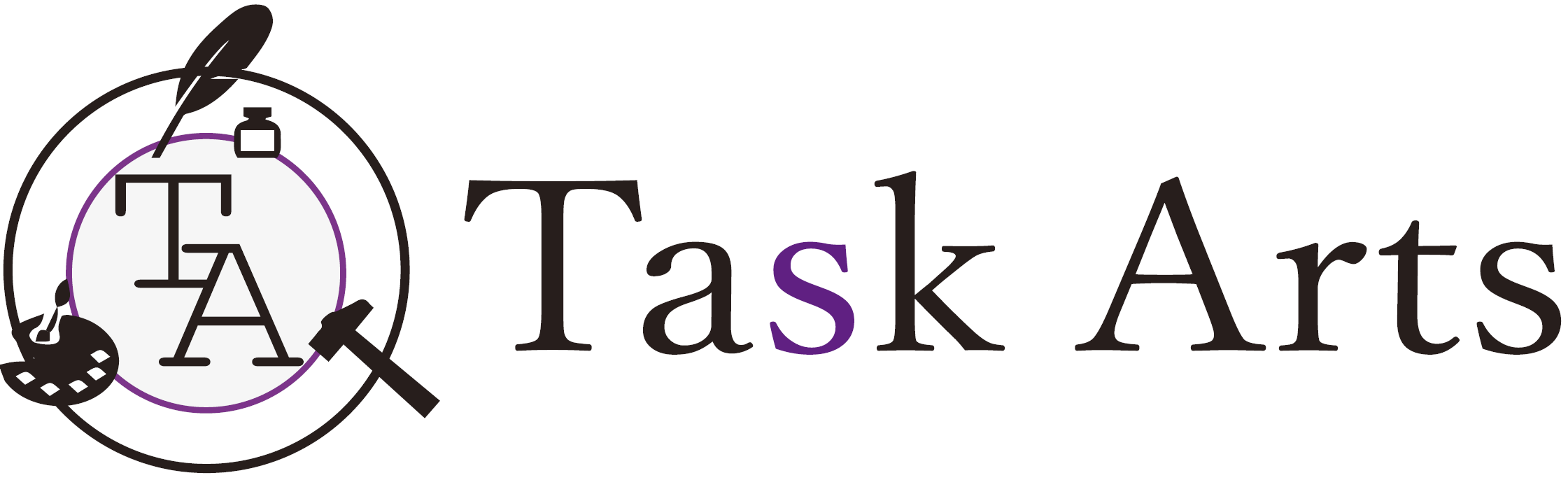前回はTaskChute1でのログの取り方とコツを紹介したので、今回はTaskChute2でのログの取り方を紹介します。
前回記事をご覧になっていることを前提に書いていますので、未読の方はまず前回記事をご覧ください。
前回記事と比較しながら読んで頂くと、TaskChute1との動作の違いがよくわかります。
1. ルーチンタスクの見つけ方
フィルターをかけ、ルーチンの頻度と実行タイミングを確認する
ログを取っている間、日々の終わりにルーチンと思われるタスクのMode名を「ルーチン」に変えたので、このルーチンを抽出し、分析します。
TaskChute2にはタスクを抽出する機能がありますので、それを使います。
▼「設定」シートのTaskChuteショートカット、「キーワードを抽出/解除」を使います。覚えやすいショートカットキーを割り当てましょう
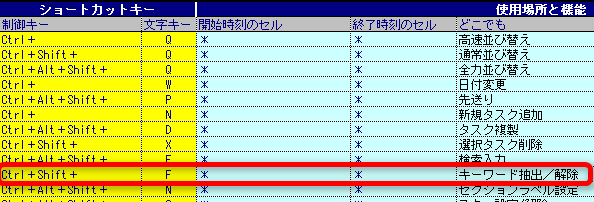
わたしはWindowsの検索ショートカットキーに使われている「F」を割り当てています。
▼ショートカットキーが有効になるよう、「アドイン」の「ショートカットキー手動割り当て」を押してから
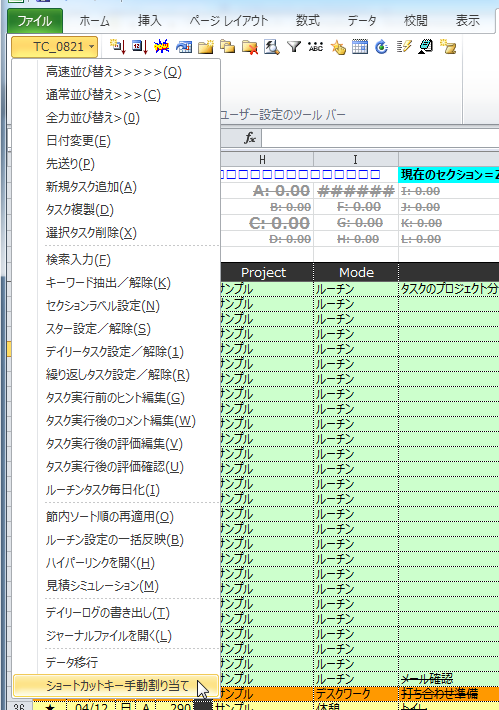
▼「メイン」シートに戻り、「タスクのプロジェクト分け」を選択します

▼ここで先ほどの「キーワードを抽出/解除」 のショートカットキーを押すと、選択しているセルのタスク名入力されたボックスが出てくるので、OKを押すと
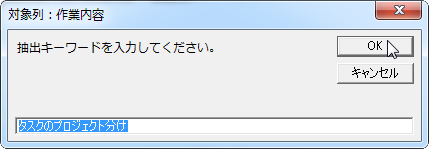
▼ボックスに入っていた文字が含まれる行がすべて抽出されます

便利過ぎです。
あとはTaskChute1でやったときと同じ要領で、1日当たりのタスクにかかった平均時間を算出します。
2. ルーチンタスクの作り方
タスク名と見積時間とセクションを入れる
▼リピートしたいルーチンタスク名と見積時間、タスクをリピートしたいセクション(節)を入力します

セクション設定をする
TaskChute2では先にセクションを設定します。
▼「設定」シートのTaskChuteショートカット、「セクションラベル設定」に自分の好きなショートカットキーを割り当てます
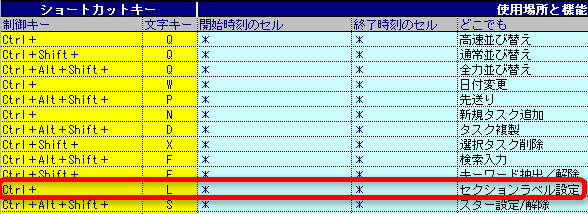
わたしは、labelの頭文字「L」をショートカットキーにしています。
ショートカットキーを割り当てた後は、「ショートカットキー手動割り当て」を押すのを忘れずに。(これ以降&今後省略しますが、TaskChuteを閉じずにショートカットキー割り当てを有効にしたい場合は、必ず「ショートカットキー手動割り当て」をしてください)
▼タスクを選択した状態で「セクションラベル設定」のショートカットキーを押すと

▼節に入っているセクションがデフォルトで入ったボックスが出現します。
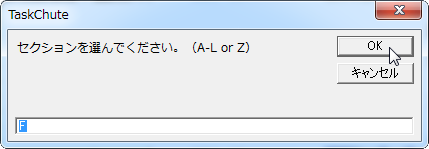
▼OKを押すとセクションラベルが設定されます。

リピート設定をする
最初のうちは1日毎のリピートがオススメですが、ここではあえて、TaskChute2の中で最も便利だと思っている「ルーチンタスク毎日化」を紹介します。
▼「設定」シートで「ルーチンタスク毎日化」に自分の好きなショートカットキーを割り当てます。

わたしは、everydayの頭文字「E」を割り当てています。
▼タスクを選択し、「ルーチンタスク毎日化」のショートカットキーを押すと下図のボックスが現れます
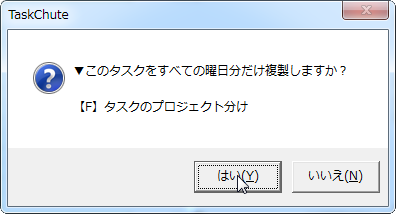
▼OKを押すと、一週間分のリピートタスクが生成されます

・・・
興奮を抑え切れないッ!
1動作で一週間分のリピートタスクが作れるなんて便利過ぎます。
一週間分作ると消すときが面倒なので、確かに始めたばかりの人にはオススメできないのですが、リピートタスクを一週間分作ると以下のメリットがあります。
- 週次見積機能を使って、一週間のうち、いつが忙しいかわかる
- 誤ってタスク名を消してしまったとき、翌日の同じタスクからコピペ修正できて便利
特に、1が大きいです。
レベルで言うと5で使う機能ですが、TaskChute1と同じでは面白くないので、紹介させていただきました。
プロジェクトとモードをとりあえず設定する
プロジェクトとモードはTaskChute2を使う上で非常に大事な機能です。
だからしっかりと決めた方がよいのですが、残念ながらある程度TaskChuteを使わないと、これらをハッキリ決めることはできません。
ですので、ルーチンタスクを作り始めるこの段階では、とりあえず下記の記事を参考に適当に名前をつけ、後から修正しましょう。
プロジェクトとモードに関しては、修正する段階で改めて記事にする予定です。
3. 節内ソートは機能すれば良い
TaskChute2から追加された機能、節内ソート。

この機能は、翌日以降の同じ節内のルーチンタスクを節内ソート欄の数字か小さい順に並び替えるというものです。
直感的でわかりやすい節内ソートの付け方は、ルーチンタスクの開始時間を記入するという方法です。
一番最初のタスクを開始する時間がわかれば、それ以降のタスクの開始時間も各タスクの見積時間を足していけばわかります。
節内ソート列を見るだけで、タスクの想定開始時間がわかるので、わたしはこの方法をオススメしますが、一点注意すべきことがあります。
最初のうちは、ルーチンタスクの数や時間が結構変わります。変わる度に節内ソートの数字をそれぞれのタスクの開始時間に変更しているととても時間がかかります。
なので、最初の節内ソートを開始時間で記入した後は、ルーチンタスクを追加変更する度に開始時間を修正するのではなく、その場は適当に順番を調整し、数ヶ月経ってルーチンタスクが固まってから開始時間を記入し直しましょう。
つまり、節内ソートをキレイにすることに執着すると、無駄に時間を浪費するということです(経験者談)。
まとめ
ルーチンタスクの作成でも、TaskChute1と比較するとTaskChute2は使い勝手が大幅に改善されていることがわかります。
TaskChuteの価値は、ルーチンタスクの作成とその配置に集約されるとわたしは考えていますので、この部分の操作性改善はTaskChute2の大きなアドバンテージです。
今回紹介した、タスク名の抽出とルーチンタスク毎日化は、TaskChuteでルーチンを作成&調整していく上で核となる機能なのでぜひ活用していただきたいです。
TaskChute1と2の比較は今回で最後とし、今後はTaskChute2のみでTaskChuteの使い方を紹介していきます。
TaskChute1を使ってTaskChuteのコンセプトに共感している方は、早い内にTaskChute2に乗り換えた方が幸せになれますよ。
紹介記事を読んで、「こうした方がもっといいよ!」と思ったら、Twitterで教えて頂けたらうれしいです。TaskChuteを育てることがもはや趣味となってますので。
最新のTaskChute2は有料ですが、旧バージョンは無料で使えます。
気になった方はぜひ試してみて下さい。下の画像からTaskChuteのサイトへ飛べます。
(旧バージョンを使い込み過ぎると、TaskChute2への移行作業に時間がかかるので、少しでも気に入ったらすぐTaskChute2を導入した方が良いです。)