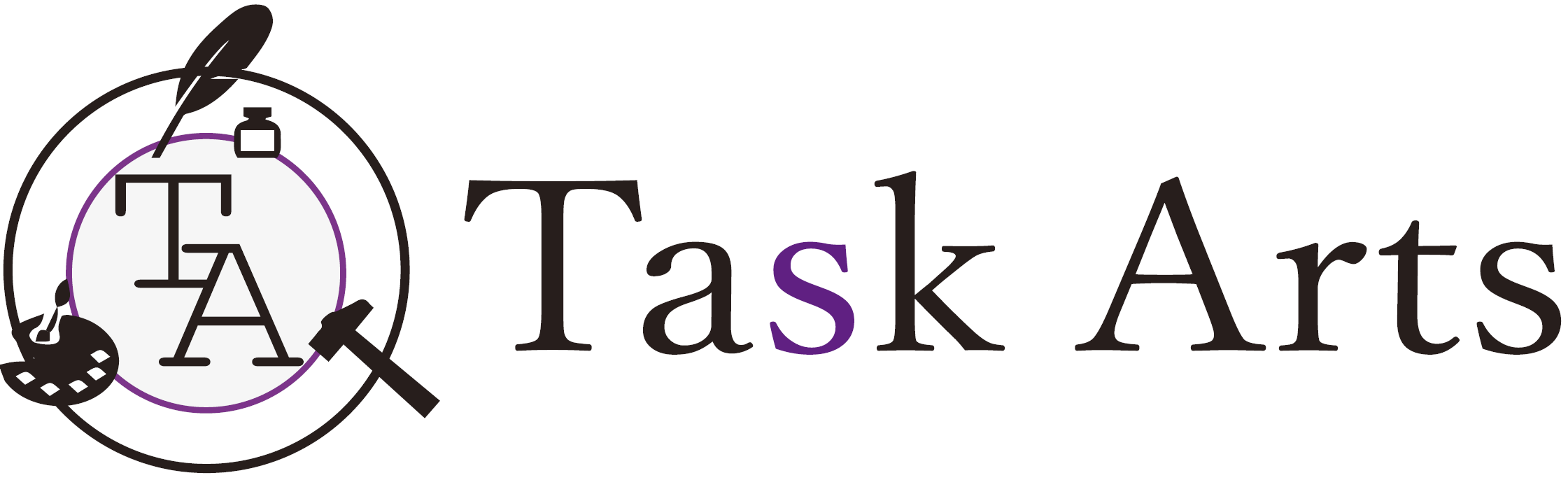TaskChute1でログを取る準備は前々回で終えたので、今回はログの取り方について説明します。
1. その日、最初のログを取る
▼タスクセルに今から行うタスク名を入れます。
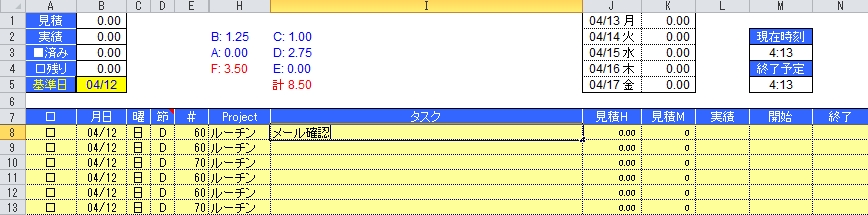
▼[Enter]を押します。
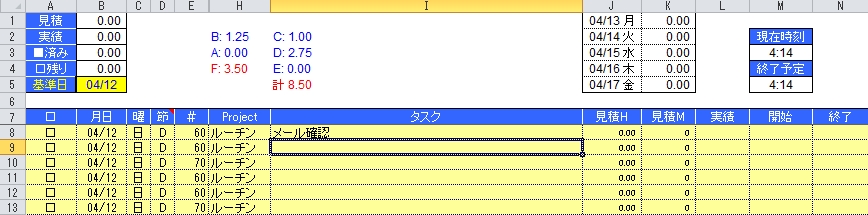
▼TaskChuteのショートカットキー、[Ctrl]+[G](未完了タスクの開始時刻のセルにジャンプ)を押すと開始時刻セルに移動します。
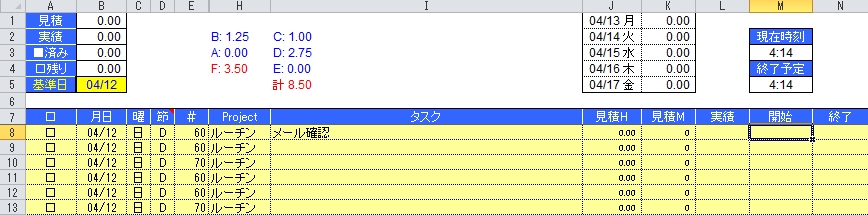
▼Excelのショートカットキー、[Ctrl]+[:](現在時刻の入力)を押します。
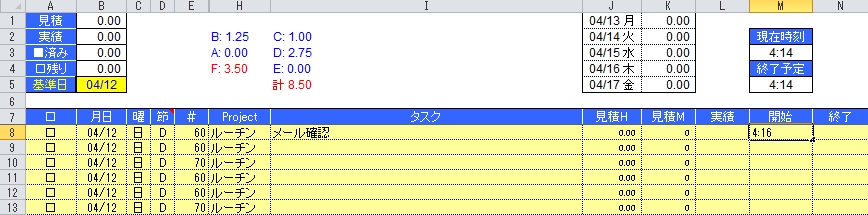
▼[Tab]を押し、終了時刻セルをしておきます
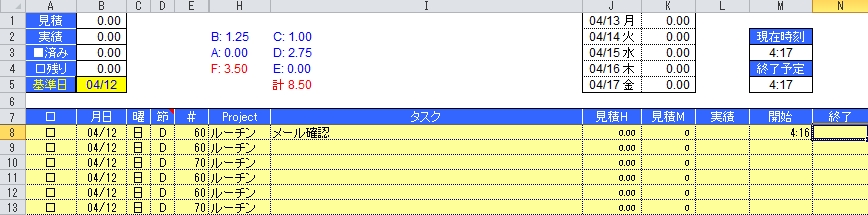
[Windowsキー]+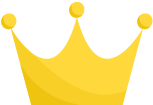 でTaskChuteを最小化し、入力したタスクに取りかかります。
でTaskChuteを最小化し、入力したタスクに取りかかります。
2. 2番目以降のログの取り方
タスクが終了したら、[Windowsキー]+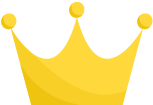 でTaskChuteを最前面にします。
でTaskChuteを最前面にします。
すると、最後に[Tab]で終了時刻セルに移動しておいたおかげで、
▼[Ctrl]+[:](現在時刻の入力)を押すだけで終了時刻を入力できます。
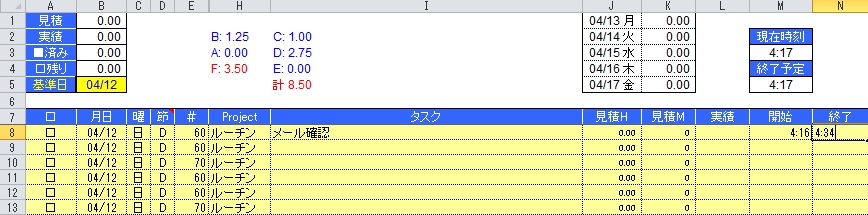
▼[Enter]を押し、(開始時刻にセルが移動するのは最初のタスクだけです)
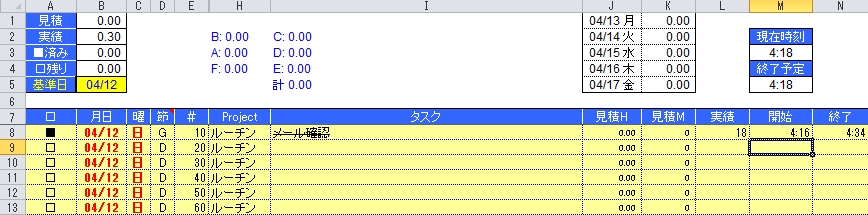
▼[Ctrl]+[←](データ範囲の終わりまで移動)で実績セルまで移動し、
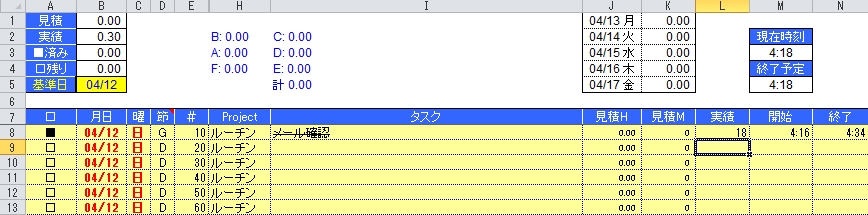
▼[Ctrl]を押したまま再度[←]を押し、見積Hセルまで移動、
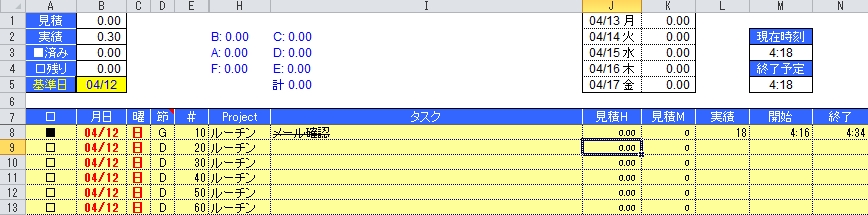
▼最後に[←]を押してタスクセルに移動します
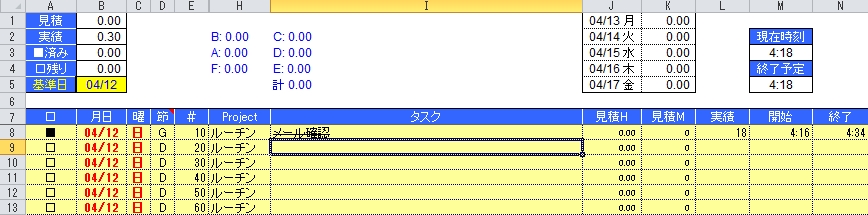
[Ctrl]+[←]×2⇒[←]と覚えましょう。1
▼着手するタスク名を入力し、[Ctrl]+[G]を押します。
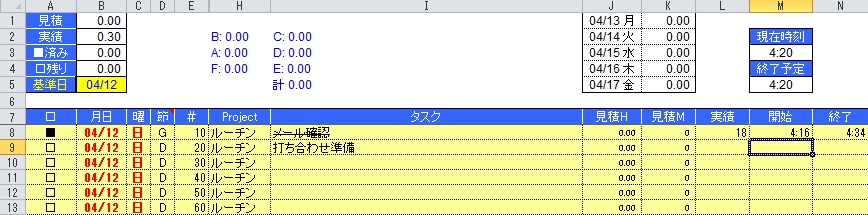
▼2回目以降は、[Ctrl]を押したまま[T](直前のタスクの終了時刻を入力)を押すと、右上の終了時刻がコピーできるので、この機能を使っていきましょう。 最後は[Tab]を押し、終了時刻セルをしておきます。
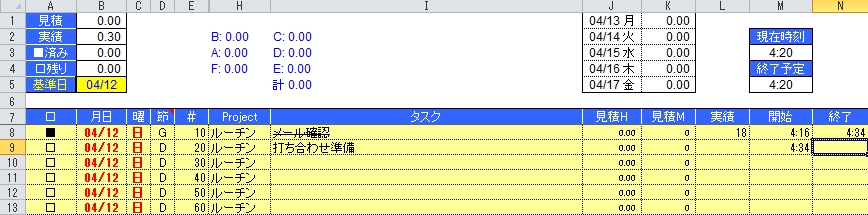
[Windowsキー]+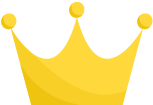 でTaskChuteを最小化し、タスクを開始します。
でTaskChuteを最小化し、タスクを開始します。
この要領で、開始時刻は [Ctrl]+[T] (直前のタスクの終了時刻を入力)、終了時刻は [Ctrl]+[:](現在時刻の入力)のショートカットキーを使ってどんどんログを取っていきます。
3. ログを取る際のコツ
時刻入力は、数字の直接入力でもOK
慣れないうちは、タスクの開始時のログ取りを忘れて、後から実績を記入することが多いと思います。
そんなときは、時刻を数字で直接入力しましょう。
▼「4:50」であれば、「450」と入力し、[Enter]を押せば
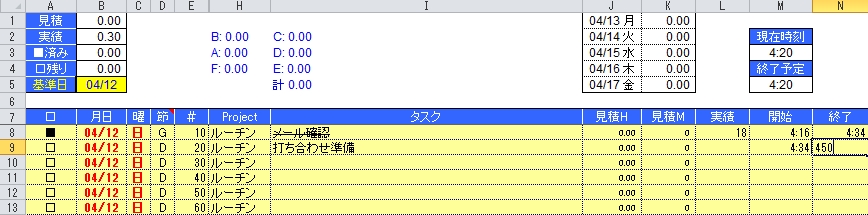
▼自動的に時刻に変換してくれます。
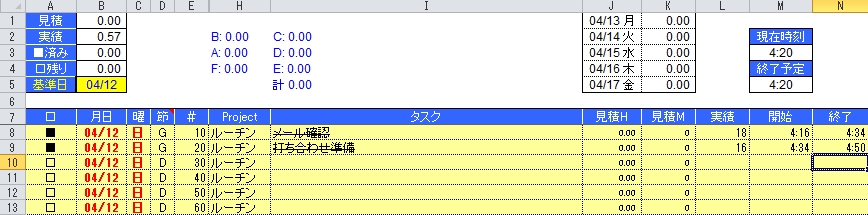
1日のすべてを記録する
TaskChuteのメリットである、上から機械的にタスクを処理していく仕組みを作るには、最終的には 1日のすべてのタスクを事前にTaskChuteに入れる必要があります。
1日のすべてのタスクを事前にTaskChuteに入れる作業をラクにするコツは、ルーチンタスクをできる限り多く見つけ出しておくことです。
ですので、ルーチンタスクを見逃さないように、トイレや昼休みなども含めた1日のすべてを記録して下さい。
記録をし忘れた場合は、後からまとめて入力しましょう。その際、時間にこだわる必要はありません。15分単位程度でザックリ記録しましょう。今は自分のルーチンタスクを洗い出すことが目的なのでタスク名が残っていれば問題ありません。時間の精度はレベル3のレビューを始めれば自然と上がっていくので心配しなくて大丈夫です。
ネットサーフィンやSNSへの脱線など、自分にとってばつの悪い記録は取りたくないかも知れませんが、それらもすべて記録して下さい。記録(事実)が残っていなければ正しい対策は立てられません。
記録するコツは、脱線したことに対して特別な感情を抱かず、他人目線でただの改善のためのデータとして扱うことです。やっちゃったものはしょうがないし、今更どうにもなりませんから、「やった!データが取れたぜ!」と前向きに行きましょう。
同じ種類のタスクには同じ名前を使う
このログは、後からルーチンタスクを選別するために取っています。
よって、後から検索をかけやすいように、同じ種類のタスクには同じ名前を使いましょう。
▼同じ名前を使えば、文字を入力すると既に入力した文字を推測してくれるExcelのオートコンプリート機能が使えるというメリットもあります。
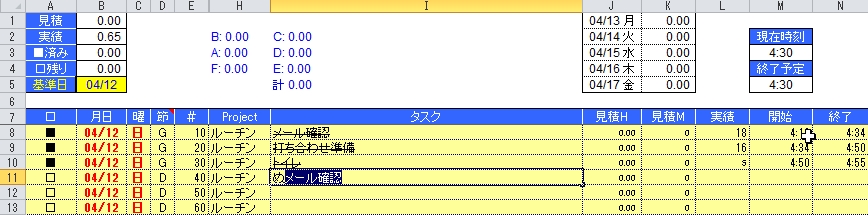
▼どうしても名前を変えたい場合でも、検索に引っかかるように元のキーワードは必ず含めましょう。
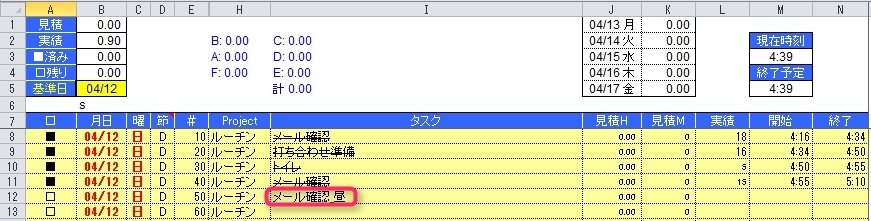
4. 1日の終わりと翌日の始めに行うこと
タスクの種類ごとにプロジェクト名を変更する
1日の終わりに、後からルーチンタスクを選別しやすいように、ルーチンタスクとそれ以外のプロジェクト名を変更しておきましょう。
▼「タスクをプロジェクトごとに分ける」タスクを行い、ルーチンタスク以外を「タスク」と「休憩」に振り分けましょう。
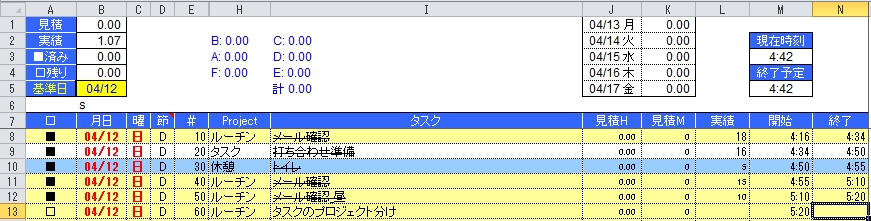
▼「Project」シートにデフォルトで以下のプロジェクト名が登録されています。ログを取る段階で使うのは前述の通り、「ルーチン」と「タスク」、「休憩」だけで良いと思います。

空白タスクを翌日の日付に一括変更する
当日の最後に、こちらで紹介した方法で、使わなかった空白タスクを翌日にまとめて変更します。
▼今回はB14セルを選択し、[Shift]+[Ctrl]+[↓](セルの同時選択+データ範囲の終わりまで移動)⇒[F2](セルの編集モード)⇒[Backspace](4/12の2を削除)⇒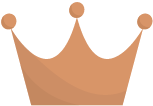 (3を入力
(3を入力
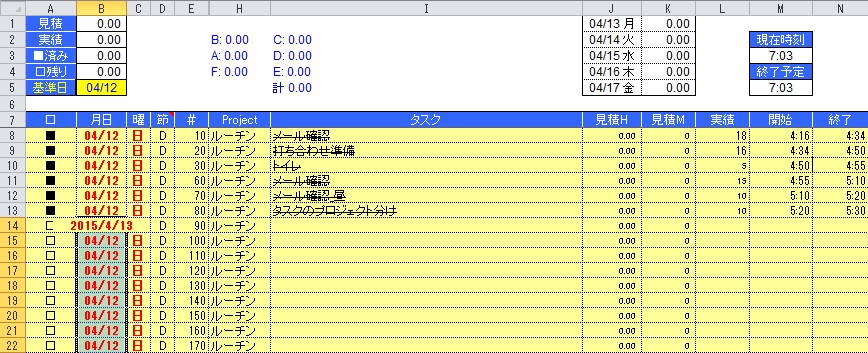
▼[Ctrl]+[Enter]で入力内容を選択中の全セルに反映して、当日の作業は終了です。
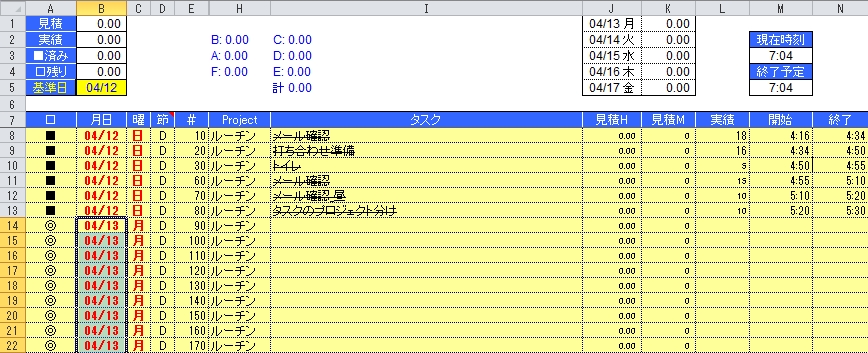
翌日は、日付変更後に並び替えをする
翌日は、日付を変更後、ログ取り開始前に、ログを入力しやすいように並び替えを行います。
▼日付を翌日に変更後、
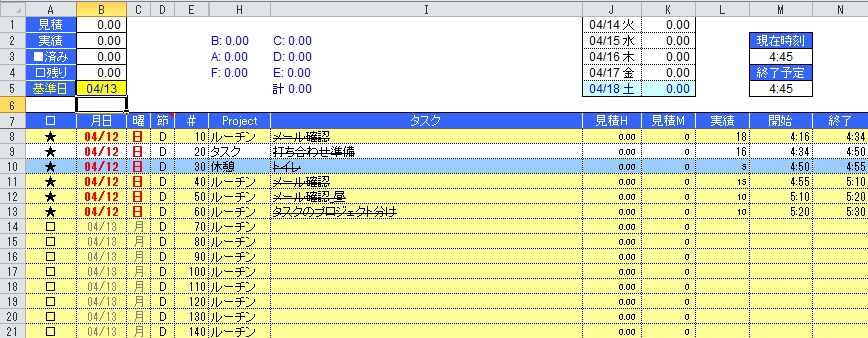
▼[Alt]を押すとExcelのリボン部に割り当てられているキーが表示されますので、[X](アドイン)
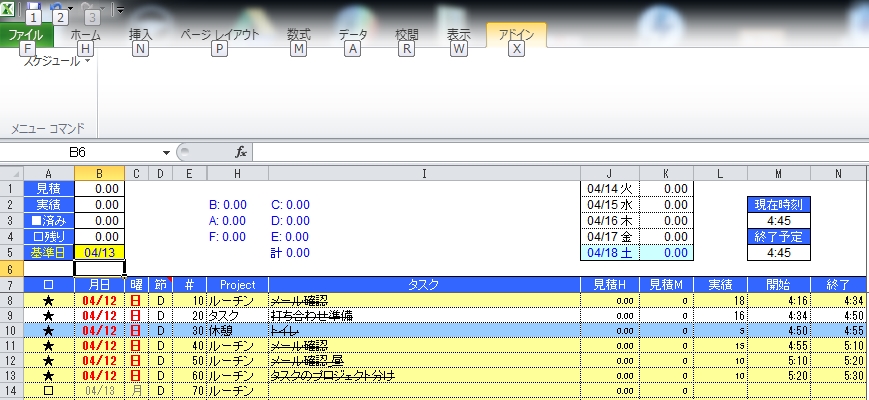
▼[S](スケジュール)
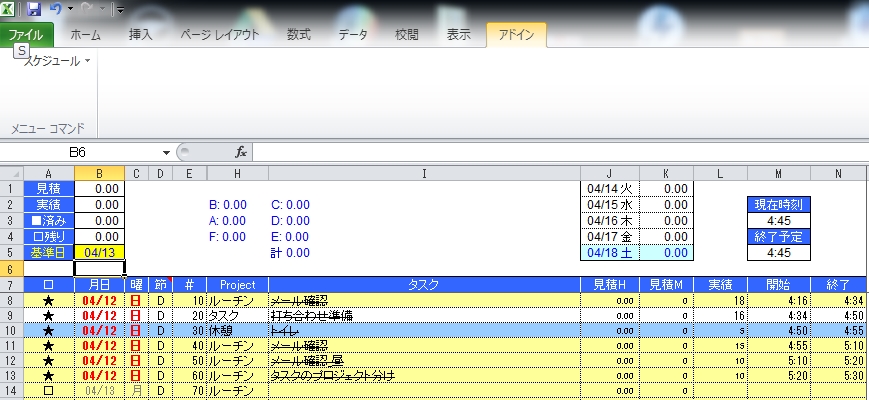
▼[S](並び替え)を押し
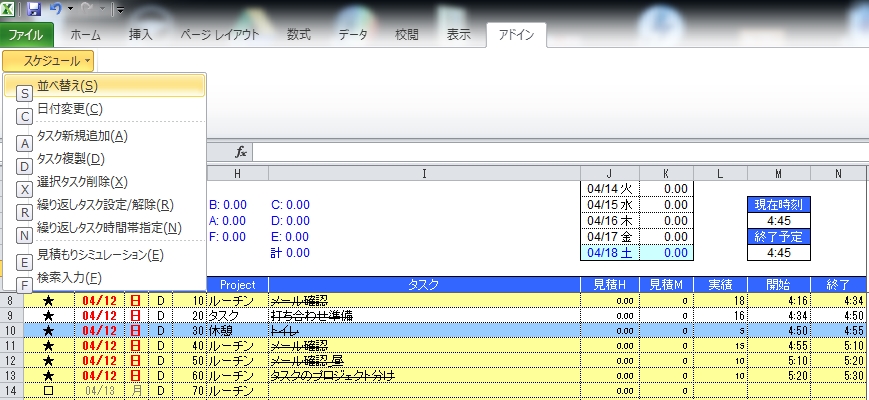
▼当日の空白タスクを一番上に持ってきます。過去のタスクは下に移動します。
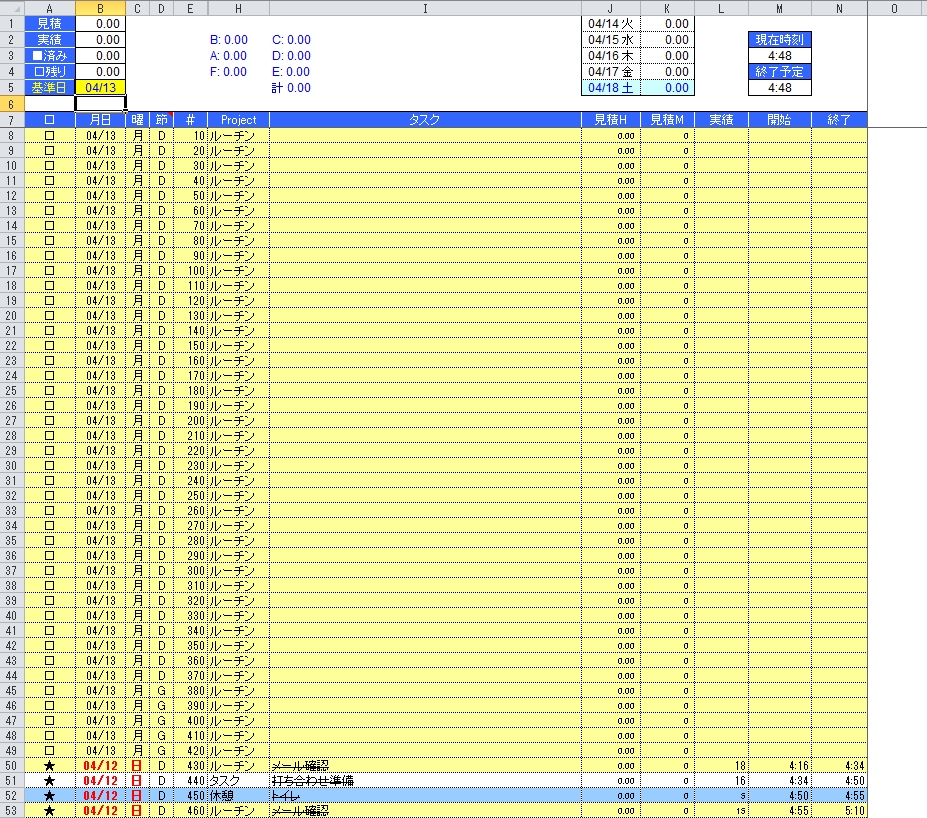
ここから再び翌日分のログを取り始めます。
まとめ
上記の方法で1週間ログを取り、1週間単位の自分の行動を明らかにしていきましょう。
次はTaskChute2でのログ取りを説明します。
紹介記事を読んで、「こうした方がもっといいよ!」と思ったら、Twitterで教えて頂けたらうれしいです。TaskChuteを育てることがもはや趣味となってますので。
最新のTaskChute2は有料ですが、旧バージョンは無料で使えます。
気になった方はぜひ試してみて下さい。下の画像からTaskChuteのサイトへ飛べます。
(旧バージョンを使い込み過ぎると、TaskChute2への移行作業に時間がかかるので、少しでも気に入ったらすぐTaskChute2を導入した方が良いです。)

- 1回目の実績セルまでの移動の際は[Ctrl]を押す必要はありません。しかし、2個目以降のタスクのログ取りの際は終了時刻セルに時間を入れて[Enter]を押すと次のタスクの終了時刻セルが選択されることになり(つまり1日の最初のログだけが例外)、実績セルへの移動に[Ctrl]が必要になりますので、最初から[Ctrl]+[←]×2⇒[←]で覚えておいた方が混乱が少なくて良いです。 ↩