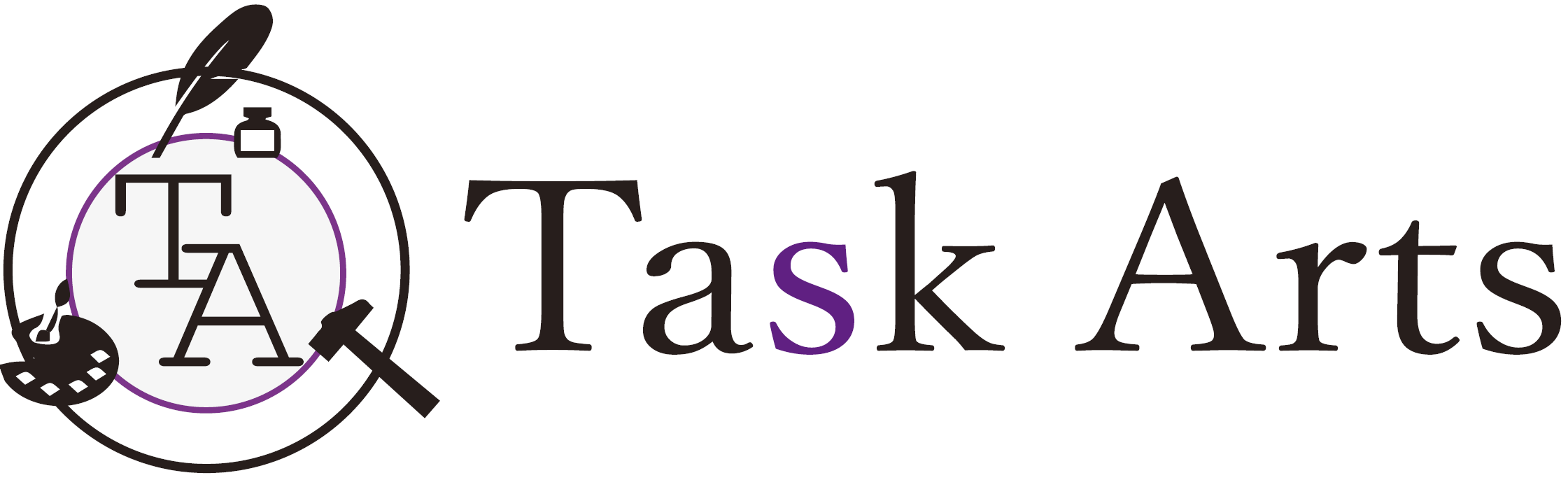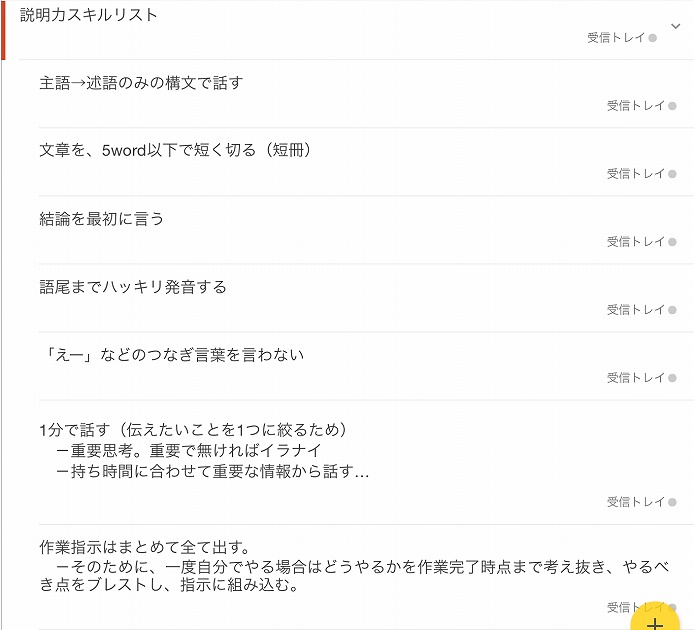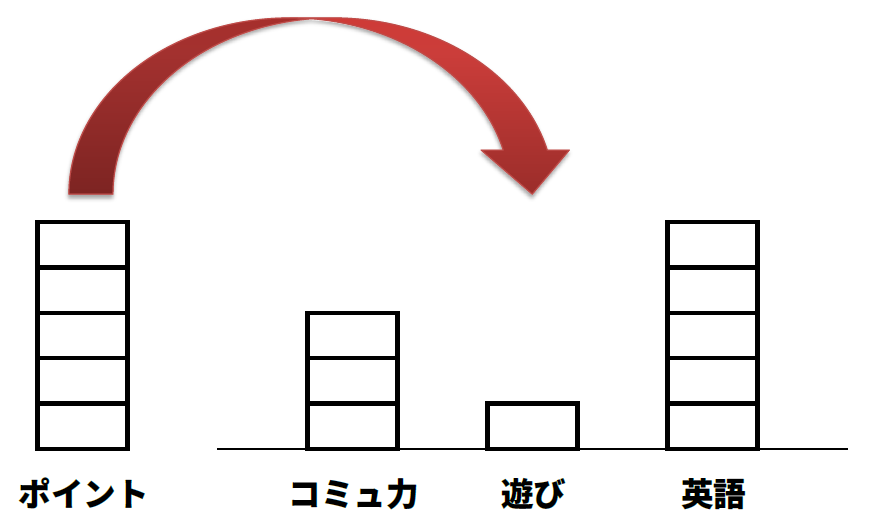前回の記事で、TaskChuteでログを付けられるようになったので、ここからレベル2の「事前に1日の全タスクをTaskChuteに入れられる」に入ります。
事前に1日の全タスクをTaskChuteに入れられる …
まずはTaskChute1でルーチンタスクを設定するところから。
このレベルからTaskChuteの効果を実感できるようになります。
1. ルーチンタスクの見つけ方
ルーチンの頻度と実行タイミングを確認する
毎日の最後にルーチンと思われるタスクのProject名を「ルーチン」に変えているので、このルーチンを抽出し、分析します。
▼7行目を選択し、フィルターをかけます

▼Project列を「ルーチン」で抽出します
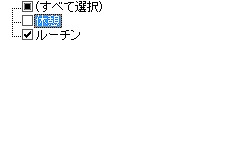
▼さらにタスク列でルーチンタスクを1つ抽出します

▼抽出したルーチンタスクで確認する項目は、節と実績時間です

まず、タスクの節を確認します。
毎日同じ節、つまり同じ時間帯に行っているタスクはリピートタスクに設定する際にも、毎日同じ節にリピートされるように設定するからです。
節の確認が終わったら、実績時間の分析を行います。
▼抽出したタスクの実績時間をすべて選択します
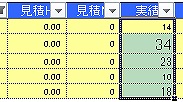
▼すると、Excelの右下の縁に、平均・データの個数・合計が出ます

▼出ていなかったら、縁を右クリックして、出したいデータを選びましょう
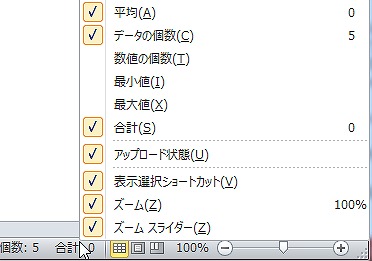
この平均(この例では20)が1日当たりのタスクにかかった平均時間ですので、この時間を見積時間としてルーチンタスクをリピート登録します。
ルーチンタスクを見つける上での注意点
1日の内で複数の節で実行されているタスクは、タスク名は同じでも別のタスクとして登録しましょう。
▼例えば、やることは同じメール確認でも朝、昼、夜に行っている場合は名前を変えます

理由は以下の2つ。
- 一括登録すると、1日の仕事の計画が立たなくなる
- できるだけ分割した方が、見積時間が正確になる
TaskChuteでは、最終的には節毎の見積合計時間を基に仕事の計画を立てるので、「1日のメール確認の3時間をまとめて節Bに計上する」ということをすると、TaskChute上では節Bでは他に何もできないということになり、予定が立たなくなります。
また、すべてのタスクは細かい工程(メールソフトを立ち上げる、受信ボックスをクリックする等)の積み重ねです。作業時間が長くなればなるほど、 工程の数は増えます。工程の数が増えると、各工程の見積時間と作業時間のズレが生じる可能性が上がり、そのズレの蓄積が積み重なり、最終的な実績時間と見積時間のズレが大きくなります。ズレを小さくするには、タスクはできるだけ分割するに限るのです。
2. ルーチンタスクの作り方
タスク名と見積時間を入れる
▼空白の行にリピートしたいルーチンタスク名と見積時間を入れます

リピート設定をする
▼タスク名の後ろに以下のどれかの文字列を入れると、タスク完了時にリピートタスクとして生成されます

TaskChute1だとこれだけですが、2ではルーチンのバリエーションが増えています。
平日の仕事でしかリピートしないものは「タスク名@平日(repeats)」、毎日繰り返すものは「タスク名@(1days)」にすることをオススメします。実行する曜日が決まっているものは、「タスク名@(月)(repeats)」にしましょう。
▼このように入れます

セクション設定をする
ルーチンタスクを生成するセクションを設定します。
▼ルーチンタスクを見つけた際に確認した節に作成中のタスクの節を変更し、

▼タスクを選択し、「アドイン」→「スケジュール」→「繰り返しタスク時間帯設定」を押すと
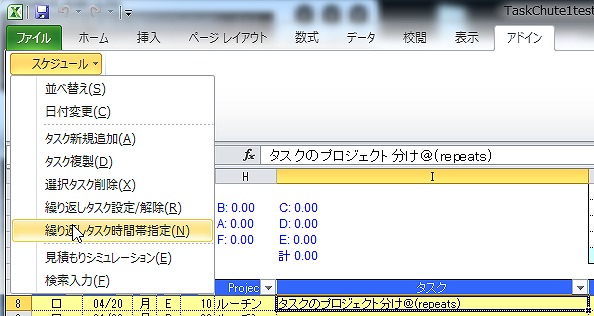
▼節に入れるアルファベットを聞いてくるボックスが表示されますので、OK

▼すると、文頭に【E】が挿入されました

この機能は、ただ単純に【アルファベット】を挿入するだけの機能なので、直接入力しても問題ありません。
プロジェクトを設定する
最後はプロジェクトです。
ルーチンタスクを見つけるために、ひとまず「ルーチン」としていたタスクのプロジェクト名を再度考えます。
プロジェクト名は分析したい切り口で決めます。
例えばメール処理タスクのプロジェクト名は、「ルーチン」とも名付けられるし、メールに関することなので「メール」でもOKだし、少しくくり方を大きくして「事務作業」でもいいし、これを行わないと仕事が滞るので「メンテナンス」でもよいわけです。
自分のログをどのように分析するか、どのような仕事の分類で実績を振り返りたいかが基準となりますので、名付け方は人それぞれになります。
変更しようと思えば、フィルターと置換を使えば簡単に変更できるので、最初は気張らずに直感で決めてしまうのもアリです。悩むことではなく、使い始めることが大切ですから。
3. ルーチン化のポイント
ルーチン化のポイントはただ一つ、余すことなくすべてをルーチン化することです。
仕事だけではなく、休憩もルーチン化します。お昼の食事休憩も、2時間に1回のたばこ休憩も、1時間に1回のトイレ休憩も、すべてです。
作業時間以外を含めたすべてのルーチンが明らかになっていなければ、単発仕事に何分使えるかが見えてきません。
休憩も、取らなければ仕事が前に進みませんので、立派な仕事の一部です。他のタスク管理ツールでは入れないでしょうが、タスクシュート式では休憩もしっかりタスクリストに入れてください。
まとめ
TaskChuteでのタスク管理のキモは、すべてを記録し、すべてをルーチン化することです。
そうすることにより、やる気や気合いを使わず、タスクの組み合わせや順番を工夫するだけで生産性を高めることができます。
次回はTaskChute2で、ルーチンタスクの設定を行います。
紹介記事を読んで、「こうした方がもっといいよ!」と思ったら、Twitterで教えて頂けたらうれしいです。TaskChuteを育てることがもはや趣味となってますので。
最新のTaskChute2は有料ですが、旧バージョンは無料で使えます。
気になった方はぜひ試してみて下さい。下の画像からTaskChuteのサイトへ飛べます。
(旧バージョンを使い込み過ぎると、TaskChute2への移行作業に時間がかかるので、少しでも気に入ったらすぐTaskChute2を導入した方が良いです。)