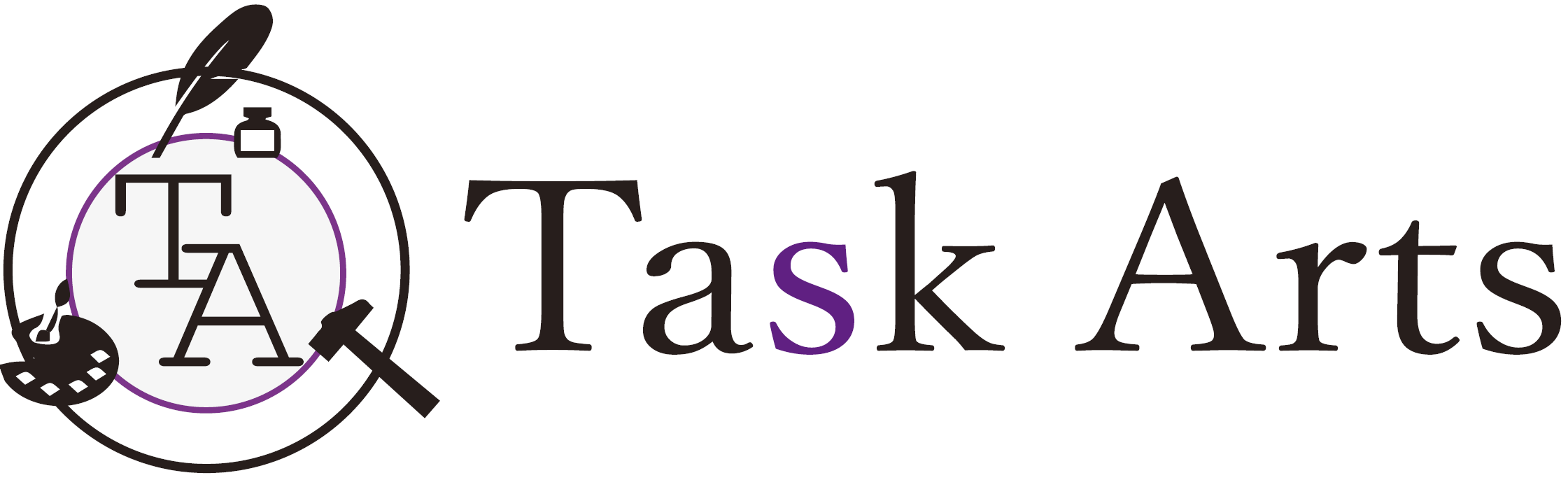前回はTaskChute1でログを取る準備をしましたが、今回はTaskChute2で同じことをやってみます。
いきなりTaskChute2を購入する人はほとんどいないと思いますが、TaskChute1と2の機能比較を兼ねていますので、参考なればと思います。
今回の記事は、前回記事と見比べながら読んで頂くとわかりやすいです。
《TaskChuteを始める前に》
セルを選択して[Shift]+[Space](行の選択)を押すと、セルにスペースが上書きされる方は下記記事にあるMicrosoft IMEショートカットキー変更を行って下さい。
[η][TaskChute]を快適に操るための2つの初期設定 | ハックの哲学
ついでにこちらの設定もすると快速が実現できます。
[η][TaskChute]を最速で操るための2つの初期設定 | ハックの哲学
0. 設定を変更する
TaskChute2は1よりも設定項目が増えていますので、まずは設定を変更します。
その前に、TaskChute2を初めて開いた際のダイアログの処理について説明します。
▼TaskChute2を初めて開くとデータ移行アシスタントが起動します。他のTaskChuteからデータを移行する場合は「はい」ですが、今回はまっさらな状態からログを取ることを目的としていますので、「いいえ」
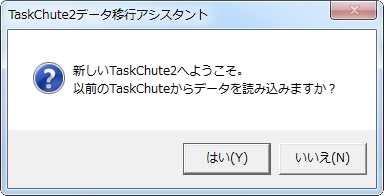
▼再通知の案内が出ますが、TaskChute内のメニューからもデータ移行はできるので、「いいえ」を押しておきましょう。
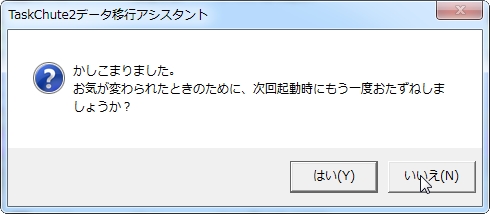
▼「OK」
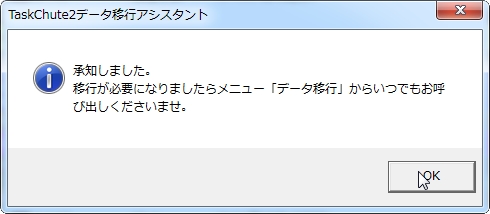
ここから設定を変更していきます。
▼最初は「メイン」シートが選択されているので、Excelのショートカットキー、[Ctrl]を押しながら[PgDn](シート移動)を2回押して「設定」シートへ移動します。

最初の内は、ちょこちょこ設定を変えますので、[Ctrl]+[PgDn] or [PgDn](シート移動)は覚えておくと便利です。
▼「設定」シートのショートカットキー設定箇所です。TaskChute1のショートカットキーは3つしかなく、しかもキー割り当て不可だったのに対し、TaskChute2は32のショートカットに好きなキーを割り当てられます。
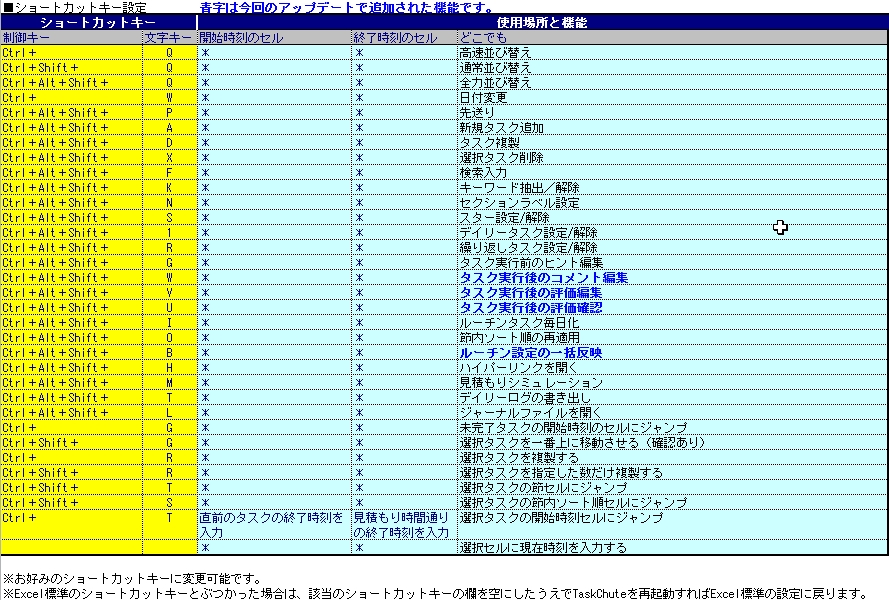
▼今回は「選択タスク削除」を押しやすいキーに変更します。わたしは以下に設定しています。

▼ショートカットキー割り当てを変更した際は、変更を反映させるために、「アドイン」⇒「TC_0821」⇒「ショートカットキー手動割り当て」を選びます。
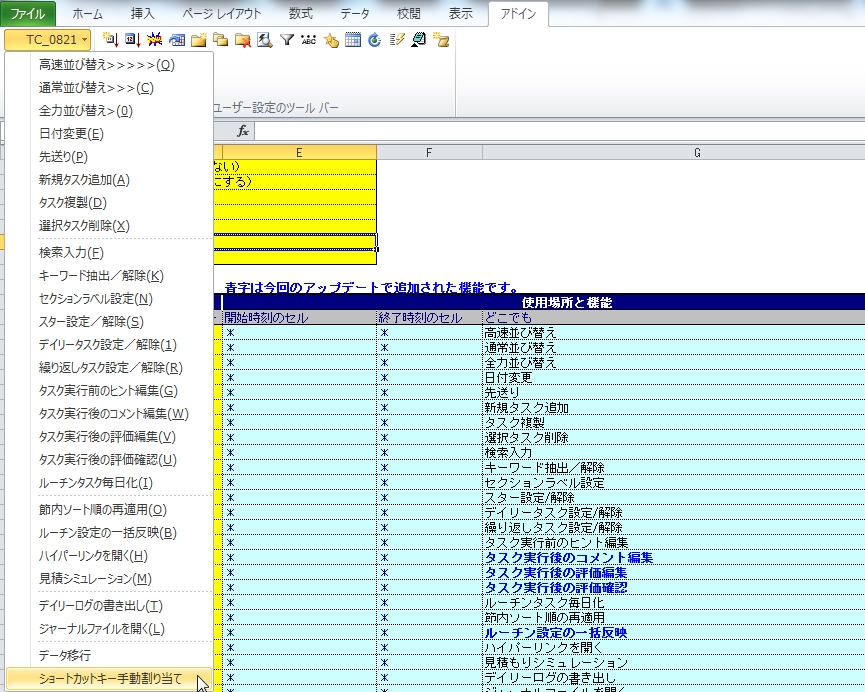
▼さらに、「タスク完了後に関する設定」の「タスク実行後のコメント」入力ダイアログと「タスク実行後の評価」入力ダイアログ、「タスク完了後のカーソル位置」の設定を下図のように変えます。
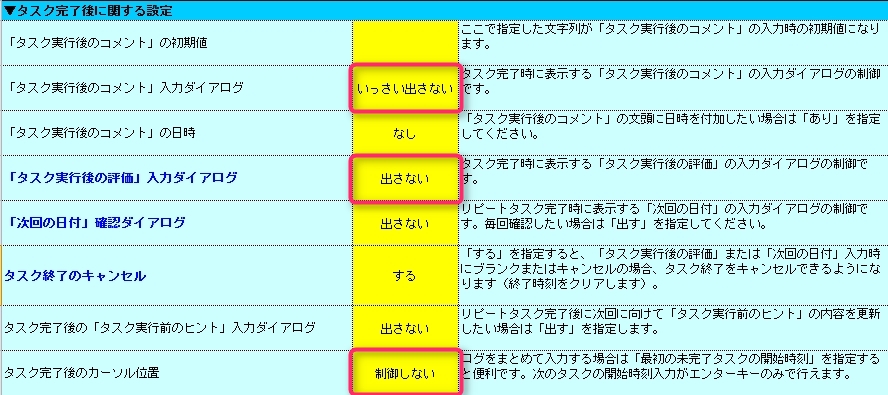
これらの機能はTaskChute2の有用な機能ですが、ログを取ってTaskChute2に慣れる段階では必要ないのでとりあえず解除します。
これで準備完了です。[Ctrl]を押しながら[PgUp](シート移動)を2回押して「メイン」シートへ戻りましょう。
1. 基準日を当日にする
やることはTaskChute1と同じです。
▼基準日セルを選択し、[Ctrl]+[;]で当日の日付に変更します。(詳しくは前回記事をご覧下さい。)
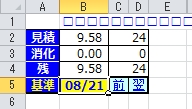
基準日セルの右側にTaskChute1には無い「前」と「翌」という文字があります。これらの文字はクリック可能で、クリックすると名前の通り、基準日が前日、翌日に変更されます。
この機能のおかげで、日付を当日に変えるための1.「基準日セルを選択」⇒2.「[Ctrl]+[;]で当日の日付挿入」の毎日行う2工程が、1.「「翌」をクリックする」の1工程で済むようになります。
前日に移動する場合、1.「基準日セルを選択」⇒2.「[Ctrl]+[;]で当日の日付挿入」⇒3.「[Backspace]で日付末尾を消す」⇒4.「日付末尾を入れる」の4工程が、 1.「「前」をクリックする」 の1工程で済みます。
細かいところですが、1日最低1回は行う操作なので工数が減る分ストレスも減ります。
2. 新規タスク追加(複製)
▼[↓]を4回押して、「メールチェック」の行まで移動します。この状態で、
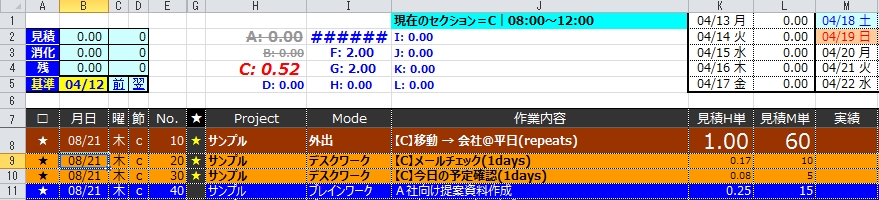
▼TaskChuteのショートカットキー、[Ctrl]+[R](選択タスクを複製する)を押すと、

▼タスクが複製されます。
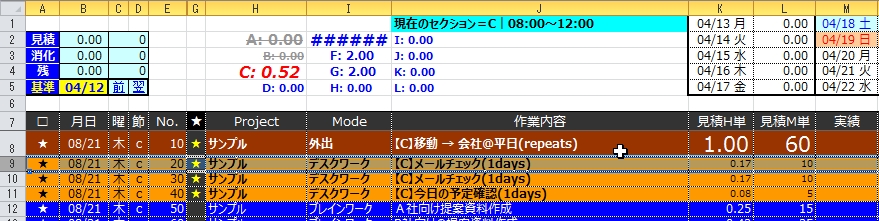
TaskChute1では、 1.「[Shift]+[Space]で行を選択」⇒2.「[Ctrl]+[C]でコピー」⇒3.「[Ctrl]+[Shift]+[;]=[Ctrl]+[+]でコピーした行を挿入」の3工程かかっていたものが、1.「[Ctrl]+[R]でタスク複製」の1工程で済みます。
3. (複数)セルの内容削除
セルの内容削除の方法はTaskChute1と変わりません。セルの同時選択&内容削除を使って消していきましょう。
▼TaskChute1では作業内容(タスク)と見積H単と見積M単だけ消しましたが、TaskChute2は項目が増えているので、スターと節内Sも消しておきましょう。
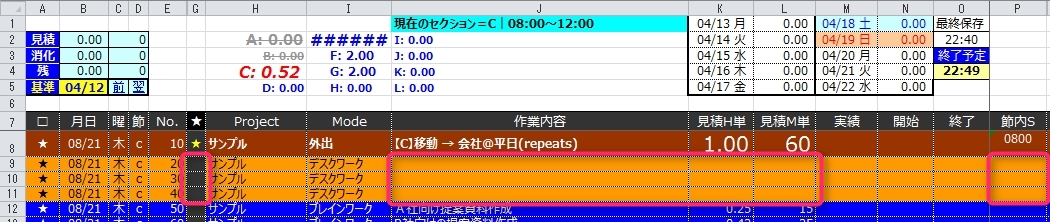
ログを取ることが目的なので、プロジェクトとモードはとりあえずそのままにします。
TaskChute2も見積H単、見積M単に数字が入ってないとタスクの完了取り消し線が出ないので、0を入れておきましょう。
▼セル内に表示はされませんが、3つの空白タスクの見積H単に0を入れます。
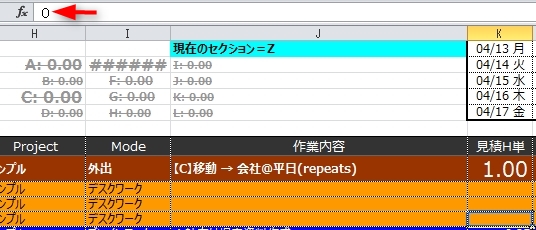
4. 複数タスク追加
タスクを複数追加する場合は、TaskChute2の方が圧倒的に簡単です。
▼先ほどの空白タスクの見積M単セルを選んだ状態で
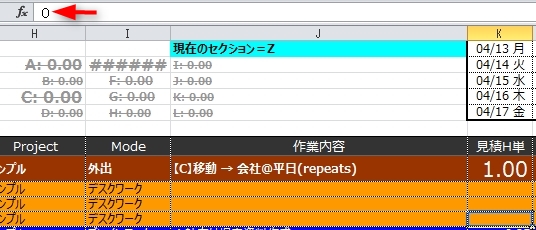
▼TaskChuteのショートカットキー、[Ctrl]+[Shift]+[R](選択タスクを指定した数だけ複製する)を使うと、

▼いくつ複製されるか聞かれるので、数を入力し「OK」を押します。

▼すると、一気に入力した数だけタスクが複製されます。
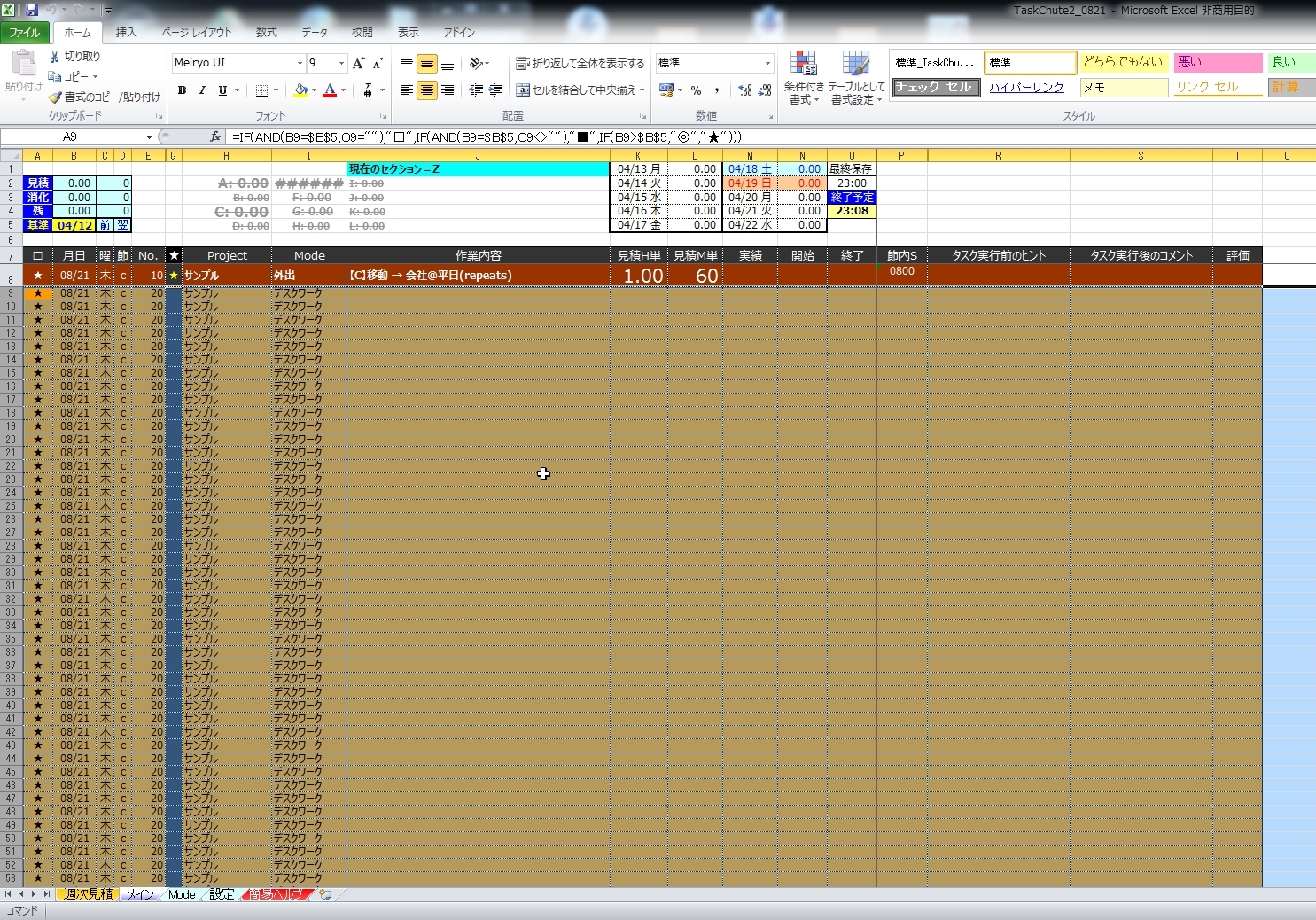
TaskChute1では、 1.「[Shift]+[↑] or [↓]で複数セルを選択」⇒2.「[Shift]+[Space]で行を選択」⇒3. 「[Ctrl]+[C]でコピー」⇒4.「[Ctrl]+[Shift]+[;]=[Ctrl]+[+]でコピーした行を挿入」⇒3~4の繰り返しで増やした作業が、1.「[Ctrl]+[Shift]+[R]でタスクの指定数複製」⇒2.「数を入力」⇒3.「OK」の3工程で済みます。TaskChute2のタスクの指定数複製には好きなキーを割り当てられる上、「OK」は[Enter]を押せばいいだけなので、各工程の操作負荷もTaskChute1より軽いです。
5. (複数)タスク削除
ログ用空白タスクを作ったので、不要な記入済みタスクを削除していきます。
▼一番上のタスクを選択し、冒頭で設定した[Ctrl]+[Shift]+[X](選択タスク削除)を押すと、
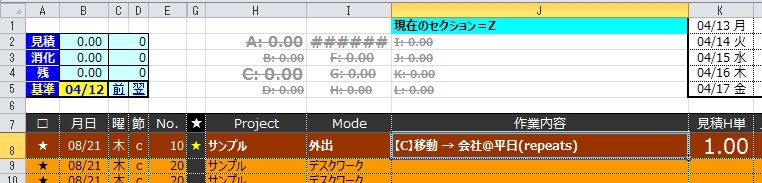
▼メッセージが出るので「はい」
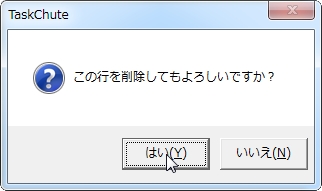
▼これで削除完了です。
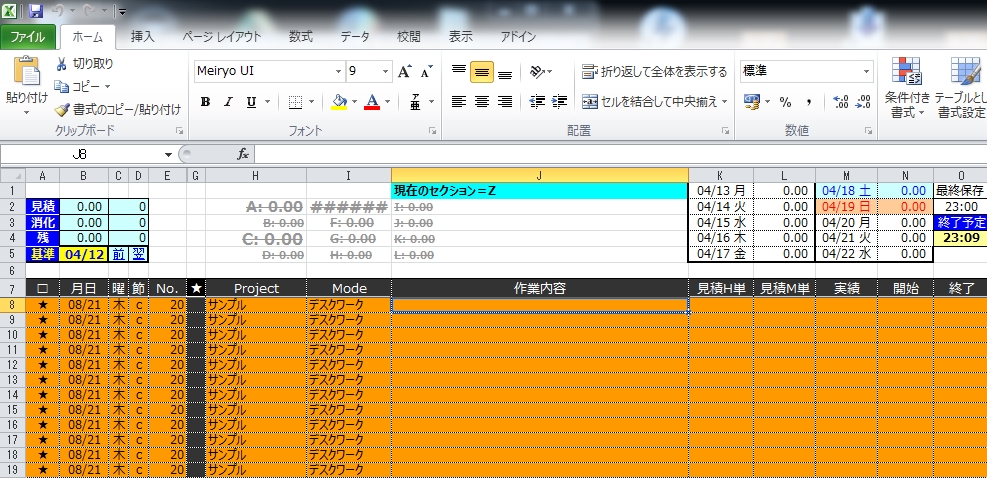
TaskChute1では、 1.「[Shift]+[Space]で行を選択」⇒2.「[Ctrl]+[-]で行の削除」だったのが、1.「[Ctrl]+[Shift]+[X]で選択タスク削除」⇒2.「OK」になります。工程数は変わりませんが、タスクの指定数複製と同じように、選択タスク削除は自分の好きなキーを割り当てられる上、「OK」は[Enter]を押せばいいだけなので、操作はラクになります。
6. セルのスキップ移動
セルのスキップ移動はExcelのショートカットキーを使って行うので、TaskChute1での手順と同じです。
▼[Ctrl]+[↓](データ範囲の終わりまで移動)を押すと、未記入セルをスキップし、記入済みセルまで一気に移動します。
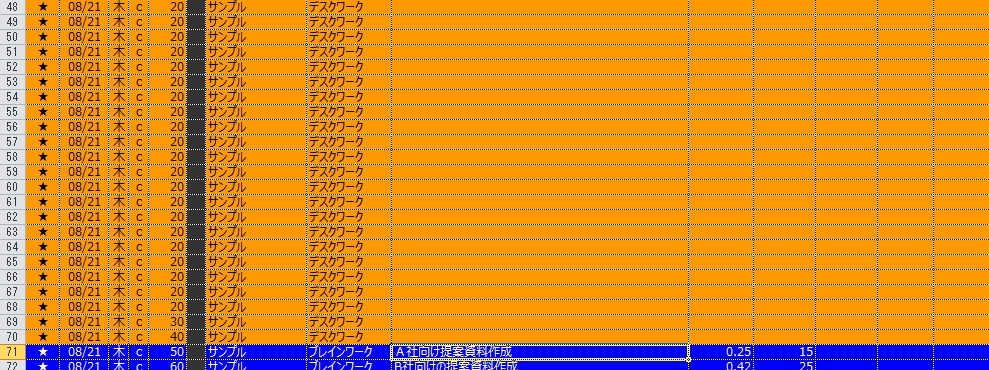
▼ここで[Shift]+[Ctrl]+[↓] (セルの同時選択+データ範囲の終わりまで移動)を押すとこうなりますので、
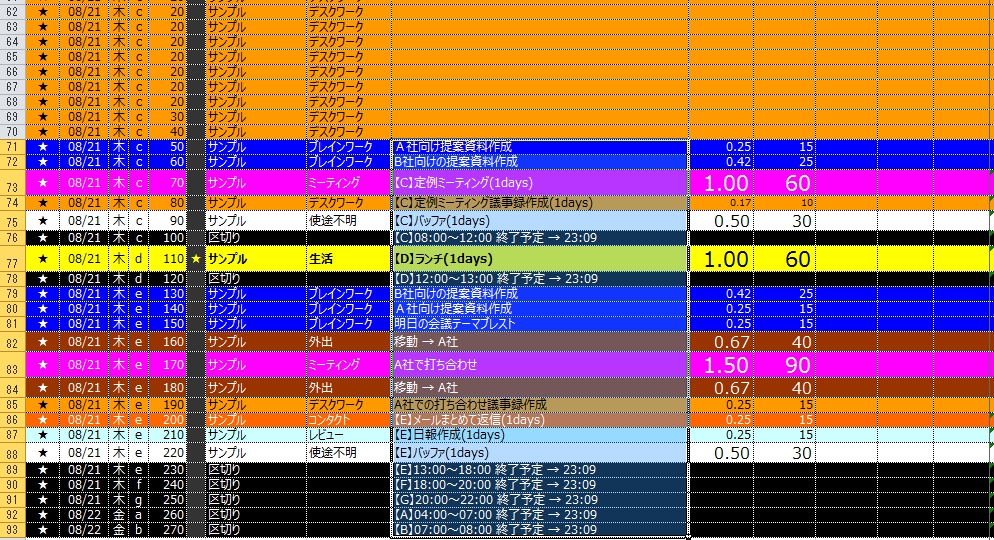
▼[Ctrl]+[Shift]+[X](選択タスク削除)で削除します。
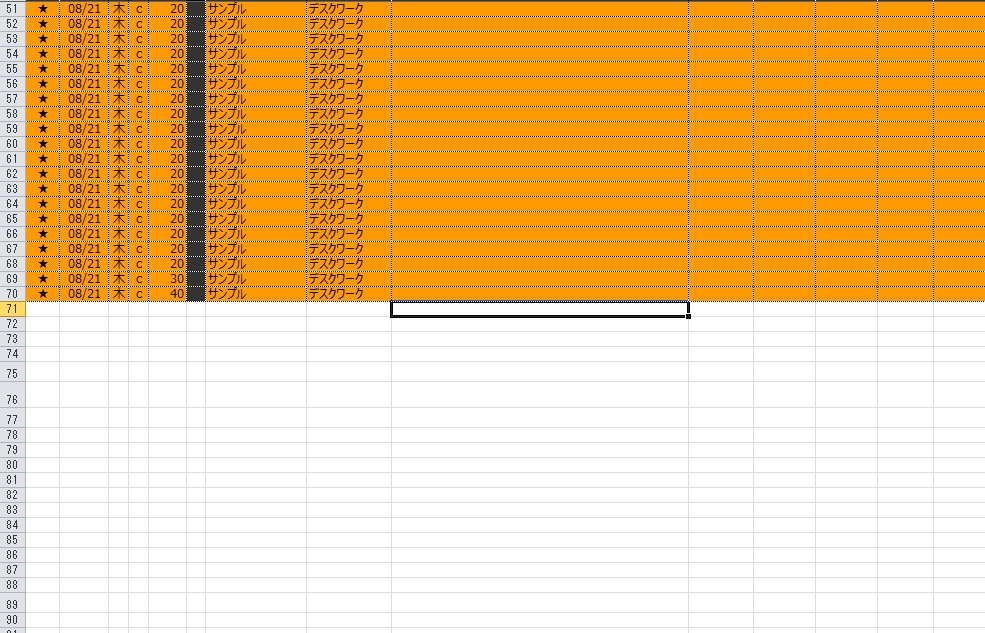
7. セルの一括編集
セルを一括編集し、タスクの日付を当日にする方法は、TaskChute1と全く同じなので、こちらを参照下さい。
▼結果、こうなります。
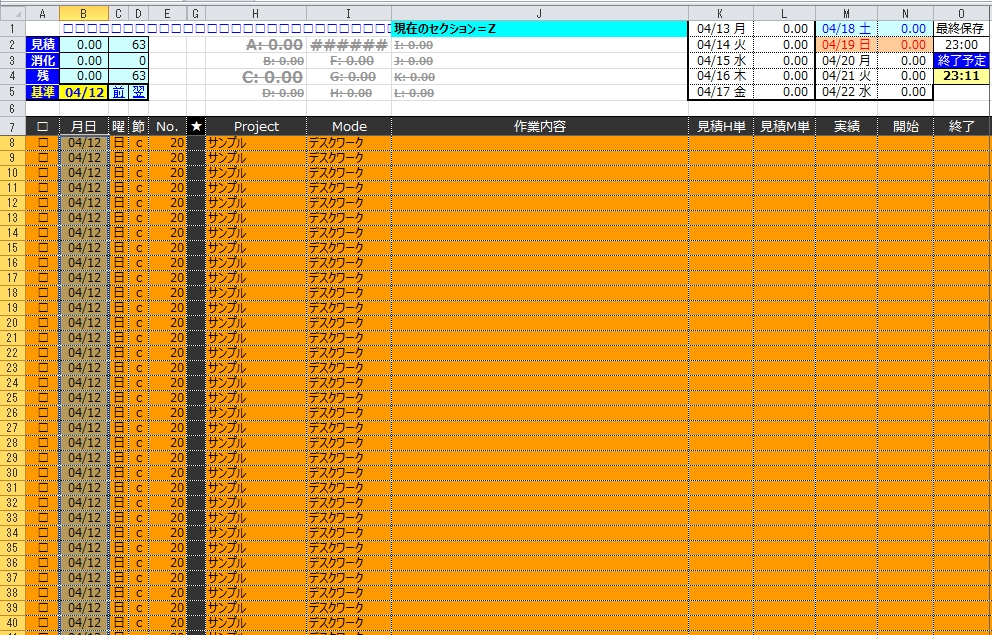
まとめ
TaskChute2はTaskChute1よりも手数&ストレス少なく操作できます。
一度、TaskChute2でラクを覚えると、TaskChute1には戻れません。
と言いつつも、次回はTaskChute1に戻って、実際のログの取り方を説明しようと思います。
ノートPCだと[PgDn]は、[Fn]+[→]など何らかのキーの複合入力で、押しにくいことがあります。そういう方にはThinkPadの外付けキーボードをオススメしますので、ぜひ下記記事をご覧下さい。ショートカットを極めるならノートPCの省略キーボード配列では限界があります。
紹介記事を読んで、「こうした方がもっといいよ!」と思ったら、Twitterで教えて頂けたらうれしいです。TaskChuteを育てることがもはや趣味となってますので。
最新のTaskChute2は有料ですが、旧バージョンは無料で使えます。
気になった方はぜひ試してみて下さい。下の画像からTaskChuteのサイトへ飛べます。
(旧バージョンを使い込み過ぎると、TaskChute2への移行作業に時間がかかるので、少しでも気に入ったらすぐTaskChute2を導入した方が良いです。)