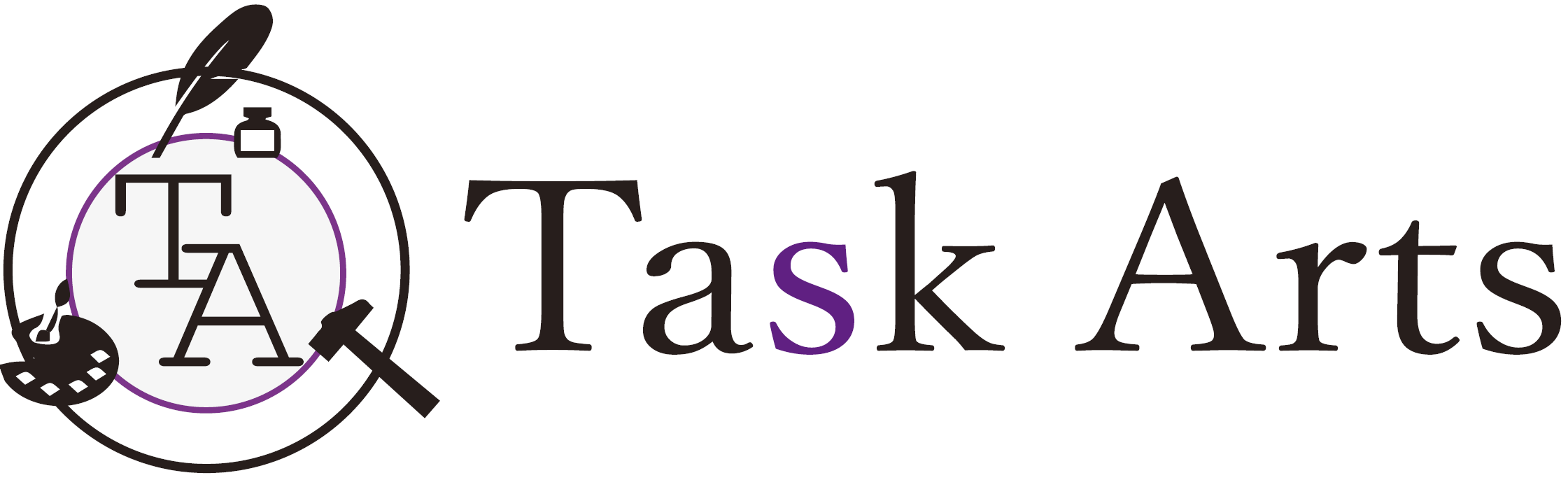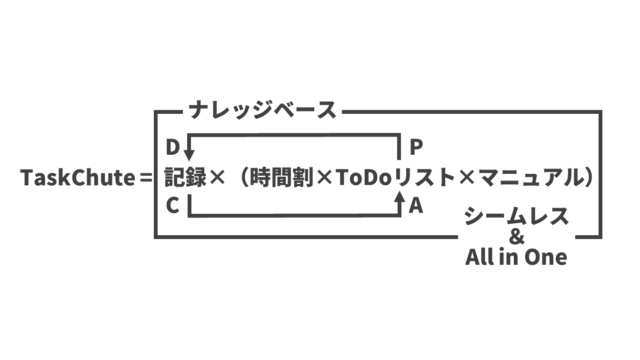TaskChuteの使い始めは、「いちいち開始時刻と終了時刻を入れていくのは面倒くさい。。」と必ず感じます。
今回はその面倒くささを少しでも軽減するために、TaskChuteを最速で操るための2つの初期設定を紹介します。
xlsmファイルに変換する
TaskChuteの伝道師であるjMatsuzaki(@jmatsuzaki)さんの下記記事に、ファイル形式をxlsmに変更するとパフォーマンスが上がると書いているので、Excel2007以降を使っている方は変えておきましょう。
▼Excel2010の場合、「ファイル」⇒「情報」⇒「互換モード」の変更を押します。
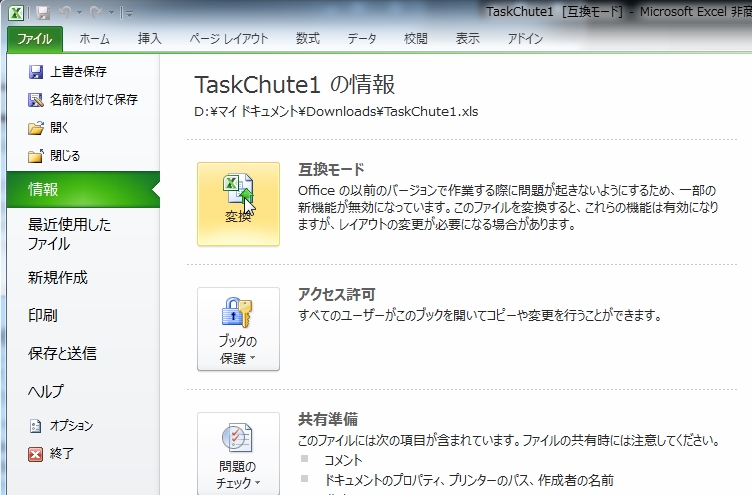
▼このメッセージが出てきますので、「OK」を押します。

▼「閉じて開き直しますよ?」というメッセージが出るので、「はい」を押して完了です。

▼変換する前はこの様なアイコンでしたが(環境はwindows7)、

▼上記の方法でxlsmに変換すると、アイコンにビックリマークが付き、容量も半分以下になりました。

わたしの環境で不具合は出ていませんが、jMatsuzakiさんの記事にありますように、あくまで自己責任でお願いします。
タスクバーの1番左にTaskChuteを登録する
TaskChuteを軽くしたら、次は最速で呼び出すためのちょっとした工夫をします。
Windows7以降、タスクバーにピン留めしたプログラムをショートカットキーで呼び出せるようになったので、TaskChuteでこの機能を使えるようにします。
▼TaskChuteを開くとタスクバーにExcelアイコンが表示されます。(普通はタスクバーは下にあります。)
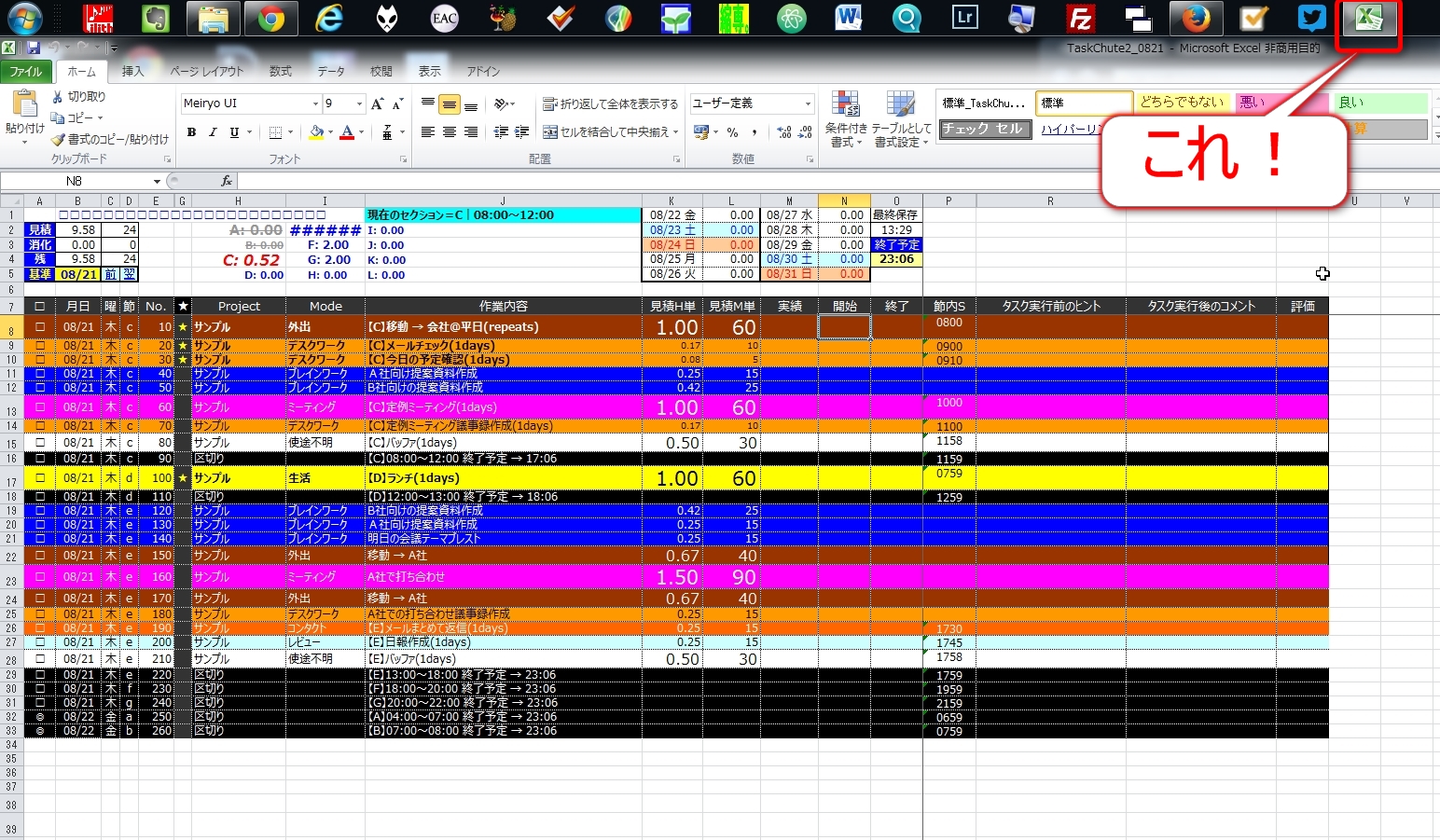
▼このアイコンを右クリックし、「タスクバーにこのプログラムを表示する」を選択します。
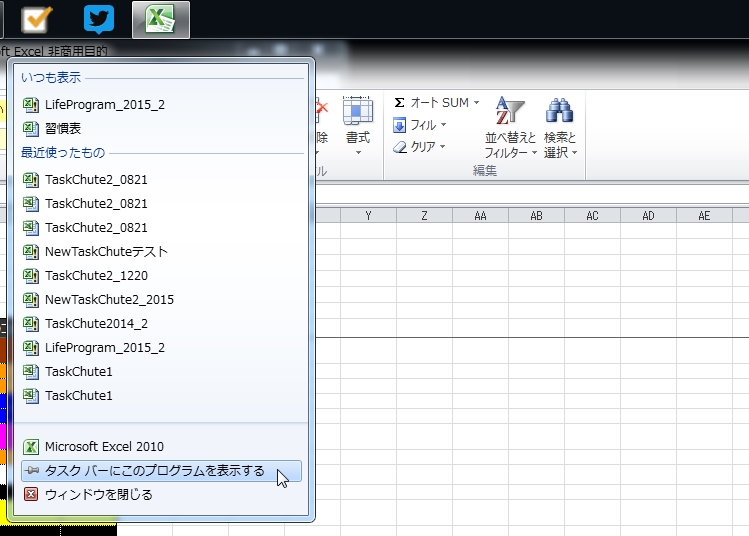
▼その後、アイコンをドラッグアンドドロップで、タスクバーの一番左端へ持って行き、完了です。
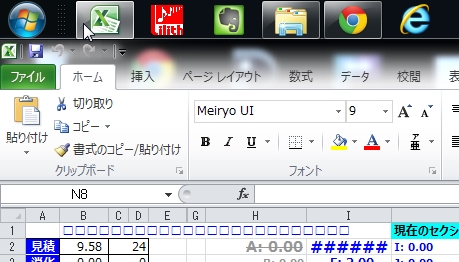
タスクバーの一番の左端へ持って行くと、[Windowsキー]+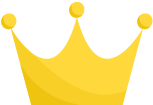 でTaskChuteを開いたり、最小化したりできるようになります。
でTaskChuteを開いたり、最小化したりできるようになります。
これで、開始&終了時刻を入れる際に、パッと呼び出し、入力が終わったら、パッと最小化することができるようになりました。
▼ちなみにExcelを2つ以上開いている場合は、[Windowsキー]+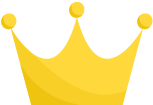 を押す度に、開いたタイミングが古い順にExcelが呼び出されることになります。
を押す度に、開いたタイミングが古い順にExcelが呼び出されることになります。
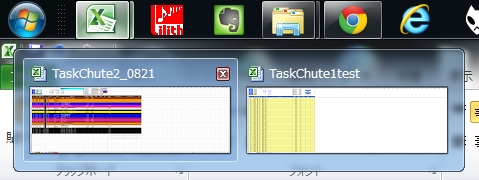
2つ以上Excelを開く場合は、1タッチで開くために、TaskChuteは一番始めに開いておきましょう。
また、この場合、[Windowsキー]+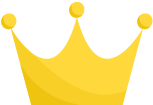 で最小化はできなくなりますので、最小化したい時は、[Alt]+[Space]⇒[N]を使いましょう。
で最小化はできなくなりますので、最小化したい時は、[Alt]+[Space]⇒[N]を使いましょう。
(別ブログでショートカットキーについてまとめていますので、良かったらご覧下さい)
idle039_中級者向けショートカットキー12個!業務貢献ランキング! | アイドリングタイム
まとめ
TaskChuteの基本は開始時刻と完了時刻の入力です。
この基本動作をできるだけ速く、ストレス無くできるようになれば、TaskChute導入へのハードルはかなり下がります。
この方法はTaskChute1にも2にも使えるので、ぜひ試してみて下さい。
紹介記事を読んで、「こうした方がもっといいよ!」と思ったら、Twitterで教えて頂けたらうれしいです。TaskChuteを育てることがもはや趣味となってますので。
最新のTaskChute2は有料ですが、旧バージョンは無料で使えます。
気になった方はぜひ試してみて下さい。下の画像からTaskChuteのサイトへ飛べます。
(旧バージョンを使い込み過ぎると、TaskChute2への移行作業に時間がかかるので、少しでも気に入ったらすぐTaskChute2を導入した方が良いです。)