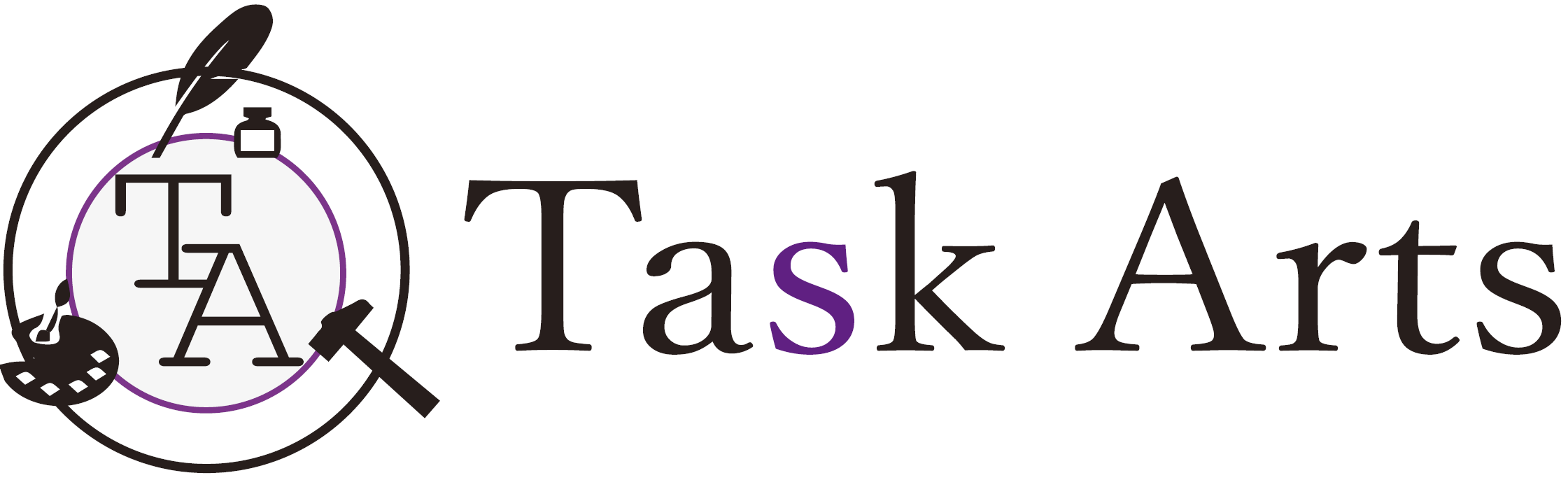「TaskChute2はスゴいんです!早いんです!」とわたしがいくら言っても、TaskChuteの導入を考えている人は必ず無料のTaskChute1から使い始めると思います。当のわたしもそうでしたから。
そこで、今回はTaskChute1でログを取る前段階までをTaskChute1の操作に必要なショートカットキーと同時に説明します。
ショートカットキーに関しては、基本の「き」から説明していますが、「わかりにくい」と思う方は、今回参考にさせて頂いたはま(@Surf_Fish)さんの下記記事をご覧下さい。
TaskChute超初心者が初心者になるための連載:(3)TaskChuteを初めて起動させたらまずすること
Surf_Fish …
TaskChuteの高速操作についてかなり詳しく説明してみた
あえてわかりにくい、ショートカットキーを交えての導入記事を書いた理由は、ショートカットキーを最初に覚えた方が良いと考えているからです。
ということで、この記事は「最速で操作したい!その為には、最初、ちょっとツラくてもショートカットキーを覚える!」という未来のショートカッター向けであること、ご了承願います。
1. 基準日を当日にする
TaskChute1を開いたら、まずは基準日を当日にします。
▼基準日のセルを選択します。

▼この状態でExcelのショートカットキー、[Ctrl]+[;](当日の日付)を押すとこうなりますが、
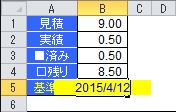
▼[Enter]を押すとこのようにバッチリ入力されます。
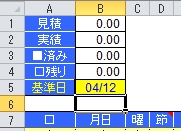
この操作は毎日行うことになるので、しっかり覚えましょう。
2. 新規タスク追加(複製)
次は、TaskChute1での新規タスク追加の方法です。
▼[↓]を7回押して1、「午後のメールチェック」の行まで移動します。
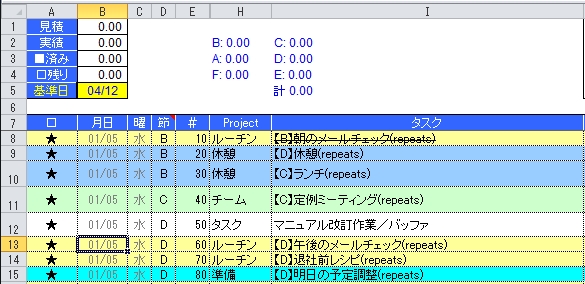
▼Excelのショートカットキー、[Shift]+[Space](行の選択)を押すとこうなります。この状態で、行をコピーするために、[Ctrl]+[C]を押します。

[Shift]+[Space](行の選択)を押すと、セルにスペースが上書きされる方は下記記事にあるMicrosoft IMEショートカットキー変更を行って下さい。
[η][TaskChute]を快適に操るための2つの初期設定 | ハックの哲学
ついでにこちらの設定もすると快速が実現できます。
[η][TaskChute]を最速で操るための2つの初期設定 | ハックの哲学
▼そのとき、この警告ポップアップが出る場合はOKを押して下さい。

▼すると、点線で行が囲われて「コピーしてるよ」状態になります。

▼この状態でExcelのショートカットキー、[Ctrl]+[Shift]+[;]=[Ctrl]+[+](行列セルの挿入)を押すと、このように選択している行の上にコピーしている行が挿入されます。

これで新規タスクが追加できました。厳密に言えば複製ですが、はまさんが参考記事中で言及しているように標準機能の「タスク新規追加」はプロジェクト名が空白で追加されるので、同じプロジェクトのタスクを複製した方がラクです。
▼標準機能で「タスク新規追加」した場合の図。

3. (複数)セルの内容削除
▼複製された「午後のメールチェック」のタスクセルを選択します。

▼ここでExcelのショートカットキー、[Shift]+[→](セルの同時選択)を押すとこうなります。

▼さらに、もう一度[Shift]を押しながら[→](セルの同時選択)を押すとこうなります。

▼この状態で、[Shift]を押しながら[↓](セルの同時選択)を押すとこうなり、

▼さらに、もう一度[Shift]を押しながら[↓](セルの同時選択)を押すとこうなります。

▼ここで[Delete]を押すと、すべてのセルの内容が削除されます。

編集したいタスクに合わせて、セルの同時選択範囲を変えれば、消したい部分を一気に消し、編集できます。
▼ここで見積時間0を先に入力しておきます。内容を削除した行の見積Hセルに0を入れます。

▼[Enter]を押すと見積Mも0分が自動入力されるので、残り2つも0を入力します。

まずはログを取ることが目的なので、見積時間は0で構いません。
見積時間を入れないと、タスク完了時に、タスク名に完了の意味の取り消し線が表示されません。
今回は見積Hに数字を入れましたが、逆に見積Mに数字を入れても見積Hが自動で計算され入力されます。しかし、1つずつ入力しないと自動計算&入力はされませんので、上記の手順を踏みました。
4. 複数タスク追加
今度は、タスクを一気に複数追加する方法です。
▼見積Hに0を入力していたので、[Shift]+[↑] or [↓]を使って、空白タスクの見積H部を3セル選択します。

▼[Shift]+[Space]で選択セルの行を選択します。

▼[Ctrl]+[C]でコピーし、

▼[Ctrl]+[Shift]+[;]=[Ctrl]+[+]で挿入すると選択した複数行が複製されます。

▼これを繰り返し、

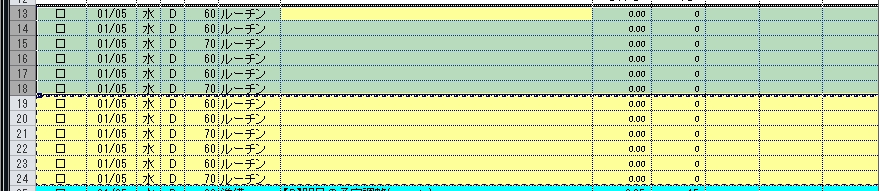
▼空白タスクを大量に作ります。
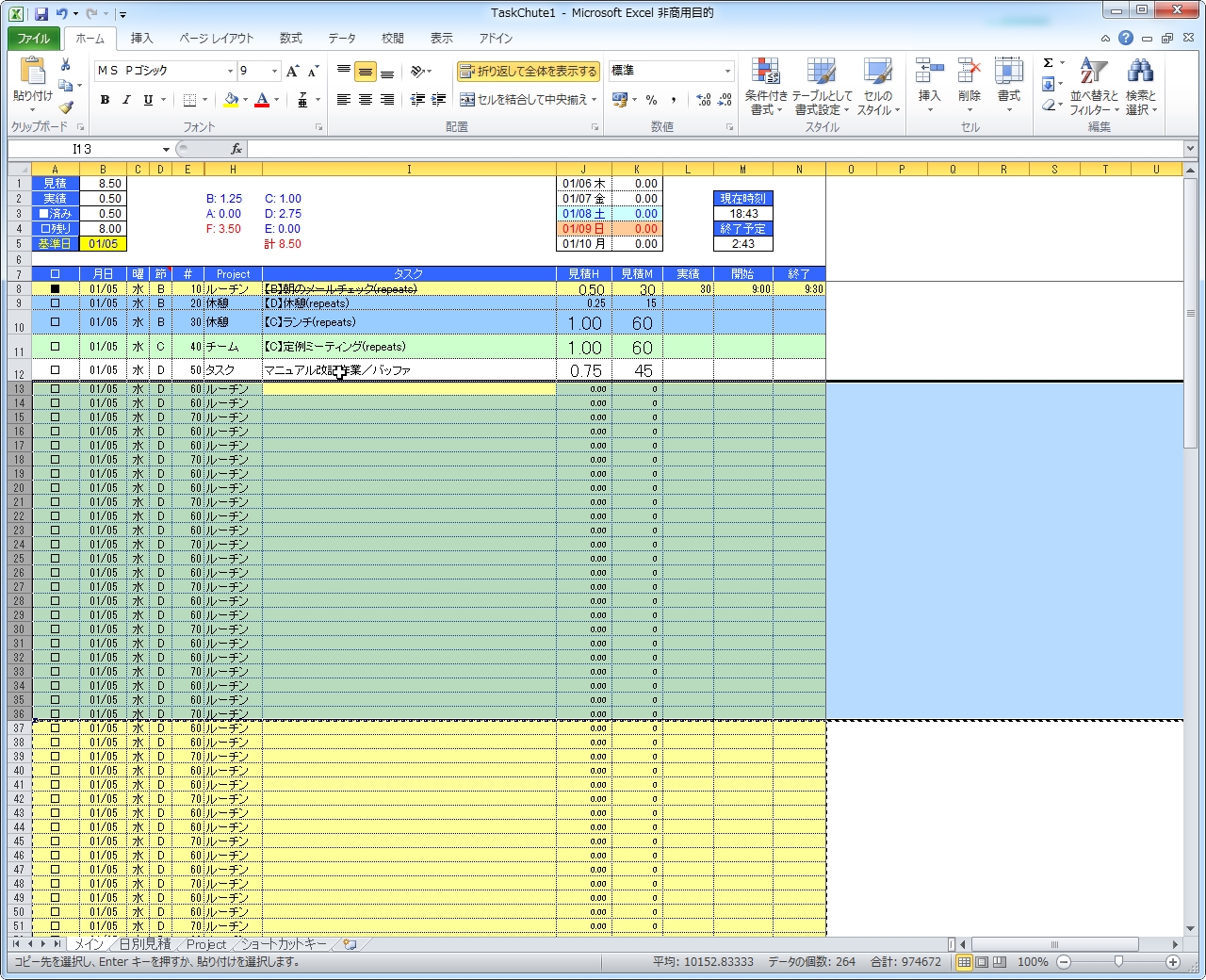
ログを取る際は、この空白タスクにどんどん記入していきます。
5. (複数)タスク削除
ログ用空白タスクの準備は整ったので、不要な記入済みタスクを削除していきます。
▼一番上のタスクセルを選択します。

▼ここで[Shift]+[Ctrl]+[↓](セルの同時選択+データ範囲の終わりまで移動)を押すとデータが入力されているセルの終わりまでをまとめて選択します。
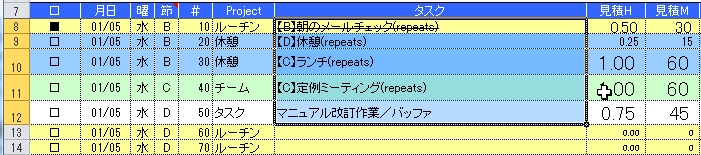
▼ここで、[Shift]+[Space]で選択行を選択し、
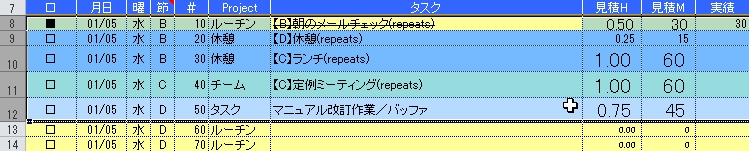
▼Excelのショートカットキー、[Ctrl]+[-](行列セルの削除)を押すと選択しているすべての行が削除されます。
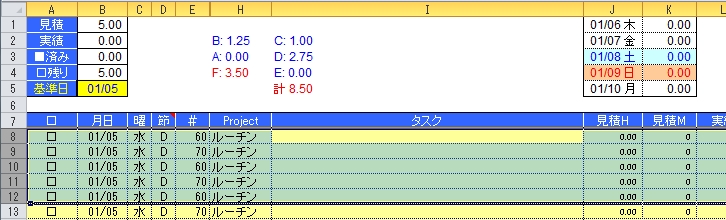
タスクを1つだけ削除したい場合は、行の選択範囲を1行にすればOKです。
6. セルのスキップ移動
同じように残りのタスクも削除します。この工程を使って、セルのスキップ移動を覚えます。
▼空白タスクを選択し、
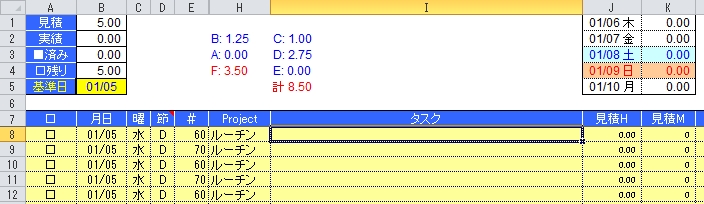
▼[Ctrl]+[↓](データ範囲の終わりまで移動)を押すと、未記入セルをスキップし、記入済みセルまで一気に移動します。

▼ここで[Shift]+[Ctrl]+[↓] (セルの同時選択+データ範囲の終わりまで移動)を押すとこうなりますので2、
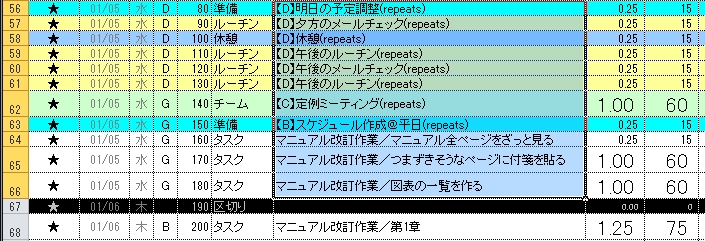
▼[Shift]+[Space]を押し、[Ctrl]+[-]で削除。
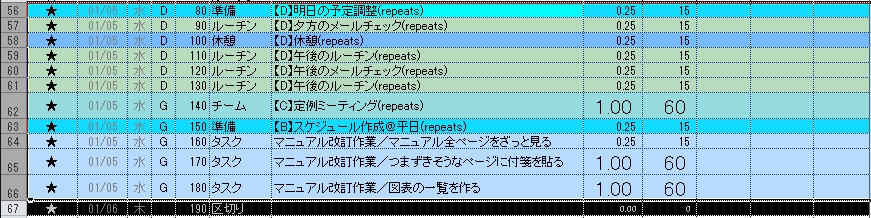
▼この作業を繰り返して空白タスクだけにします。

(ログを取る上では必要無いので、区切りも消しました。)
7. セルの一括編集
この方法を知っているのと知らないのでは効率に大きな差が出ます。TaskChute2でも使えるので必見。
▼一番下の空白タスクの日付セルを選択します。

▼[Shift]+[Ctrl]+[↑](セルの同時選択+データ範囲の終わりまで移動)を押します。すると、「月日」と入力されたセルまで選択してしまうので、
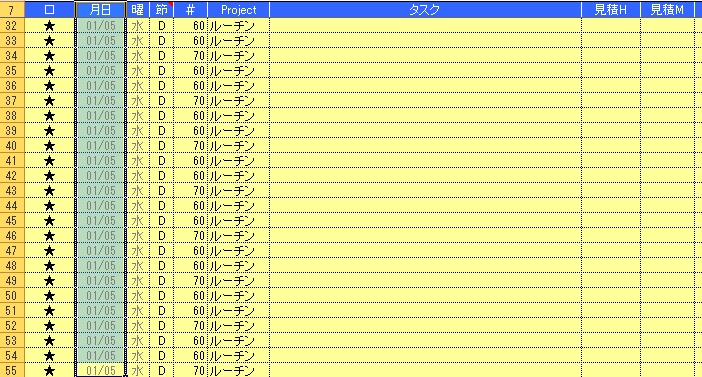
▼[Shift]を押しながら[↓]を押して、「月日」が入力されたセルを選択範囲から外します。
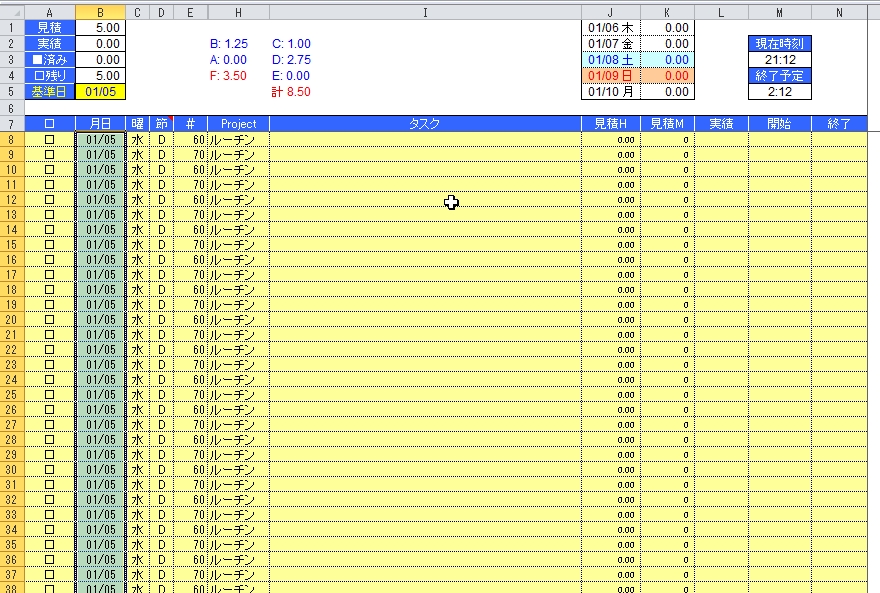
▼そして、[F2](セルの編集モード)を押すと最初に選択したセルの中身を編集できるようになるので、[Shift]+[Home](選択位置より前を全て選択)で内容物をすべて選択し、
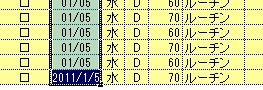
▼[Ctrl]+[;]を押し、今日の日付を上書きします。[Enter]はまだ押さないで下さい。
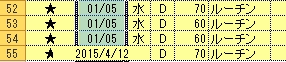
▼最後に、[Ctrl]を押しながら[Enter]を押すと選択したすべてのセルに当日の日付が入ります。
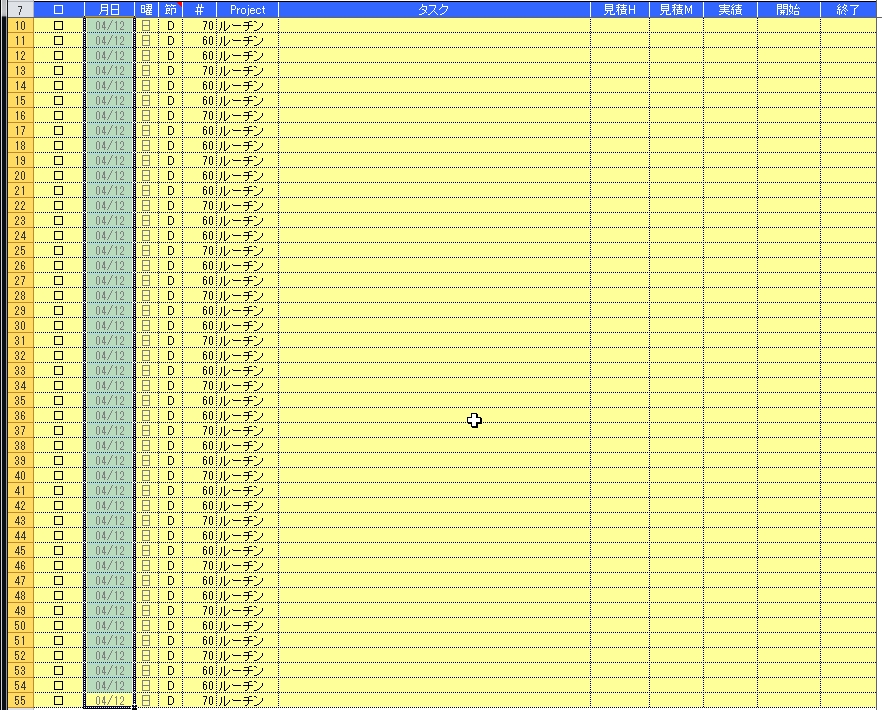
この方法を知ってから、タスクの編集がかなりラクになりました。(この方法はTaskChuteセミナーへ行った際に、大橋さんに教えて頂きました。)
まとめ
これでログを取る準備が完了しました。
次回は実際にログを取って、、、と行きたいところですが、同じ事をTaskchute2で行う場合の比較をします。
ノートPCだと[Home]は、[Fn]+[↑]など何らかのキーの複合入力で、押しにくいことがあります。そういう方にはThinkPadの外付けキーボードをオススメしますので、ぜひ下記記事をご覧下さい。ショートカットを極めるならノートPCの省略キーボード配列では限界があります。
idle037_ThinkPadの外付けキーボードは想像以上に素晴らしいモノだ | アイドリングタイム
紹介記事を読んで、「こうした方がもっといいよ!」と思ったら、Twitterで教えて頂けたらうれしいです。TaskChuteを育てることがもはや趣味となってますので。
最新のTaskChute2は有料ですが、旧バージョンは無料で使えます。
気になった方はぜひ試してみて下さい。下の画像からTaskChuteのサイトへ飛べます。
(旧バージョンを使い込み過ぎると、TaskChute2への移行作業に時間がかかるので、少しでも気に入ったらすぐTaskChute2を導入した方が良いです。)

- ここで[↓]を使ってセルを移動するのは、マウスを使わない方がストレスなく操作できるからです。キーボード操作に慣れるとわかりますが、1cm程度のセルにマウスカーソルを合わせる行為は自分が思っているよりストレスがかかっています。キーでの移動の方が、マウスカーソルがズレて隣のセルを選択するということがなくなるので、省ストレスだと私は考えます。 ↩
- [Ctrl]+[↓],[↑],[→],[←](データ範囲の終わりまで移動)の動きとしては、データが入っているセルをスキップする場合は末端まで、データが入っていないセルをスキップする場合は末端の1つ先のデータが入っているセルまで、一気に移動するということになります。) ↩